Handling Data & Storage Folders
Backend.AI supports dedicated storage to preserve user’s files. Since the files and directories of a compute session are deleted upon session termination, it is recommended to save them in a storage folder. List of storage folders can be found by selecting the Data & Storage page on the sidebar. You can see the information such as the folder name and ID, the NFS host name where the folder is located (Location), and folder access rights (Permission).
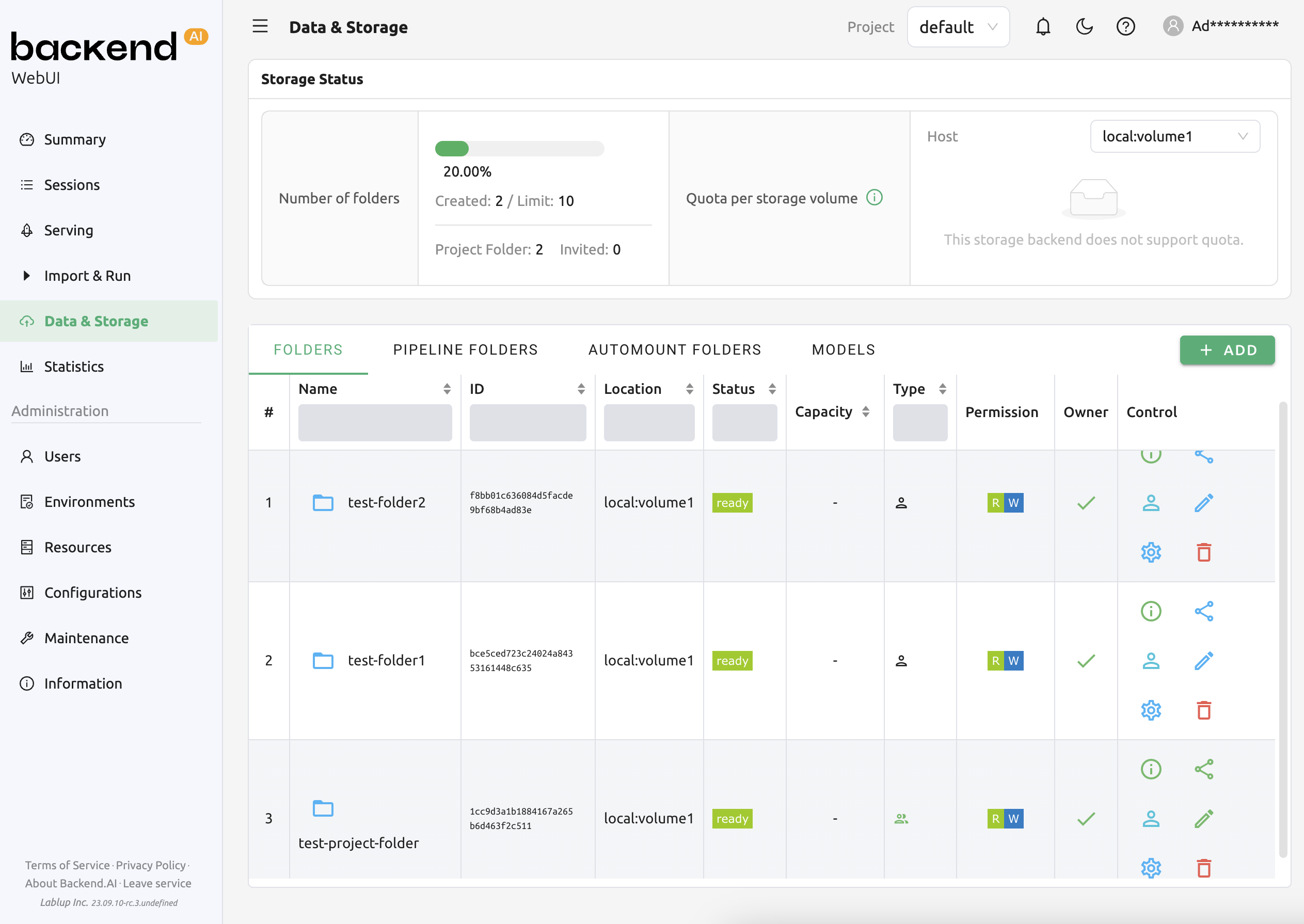
There are two types of storage folders. User folders can be created by normal users, and you can see that there is one user icon in the Type panel. On the other hand, Project folders can be recognized by an icon with multiple users in the panel. Project folders are created by domain admins, and normal users can only see project folders created for the project in which the users belong.
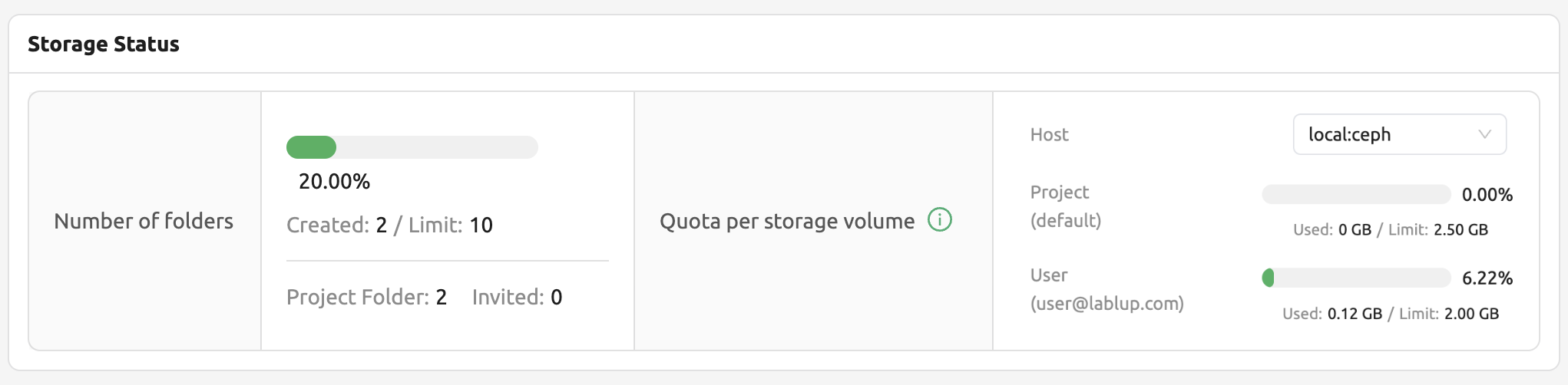
Storage Status on top of the folder list shows the following information:
- Number of folders
Created: The number of folders that the user created.
Limit: The maximum number of folders that the user can create afterwards. This value depends on the resource policy applied to the user and cannot be changed without changing the resource policy. Folders that were not created by the user (eg. folders invited to share, or project folders) are not counted.
Project Folder: The number of project folders that the user created.
Invited: The number of folders that the user was invited to share.
- Quota per storage volume
Host: The name of the storage host.
Project: Current project folder usage / current project folder quota scope.
User: Current user folder usage / current user folder quota scope.
Note
Please remind that quota is only available in storage that provides quota setting (e.g. XFS, CephFS, NetApp, Purestorage, etc.). For the quota setting, please refer to the Quota Setting Panel section.
Check marks on the Owner panel in the folder list indicate the user created folders.

Tip
If there are lots of folders in the list, you can filter the list by using the search boxes on top of the list.
Create storage folder
You can create a storage folder with the desired name by clicking the NEW FOLDER button. Enter the name of the folder to be created in Folder name, and select one of User / Project for Type. (Depending on the server settings, only one of User or Project may be selectable.) When creating a project folder, the Project field must be set. The project folder will be bound to the project specified in the Project field, and only users belonging to the project can mount and use the project folder. After setting the values as desired, you can create a folder by clicking the CREATE button.
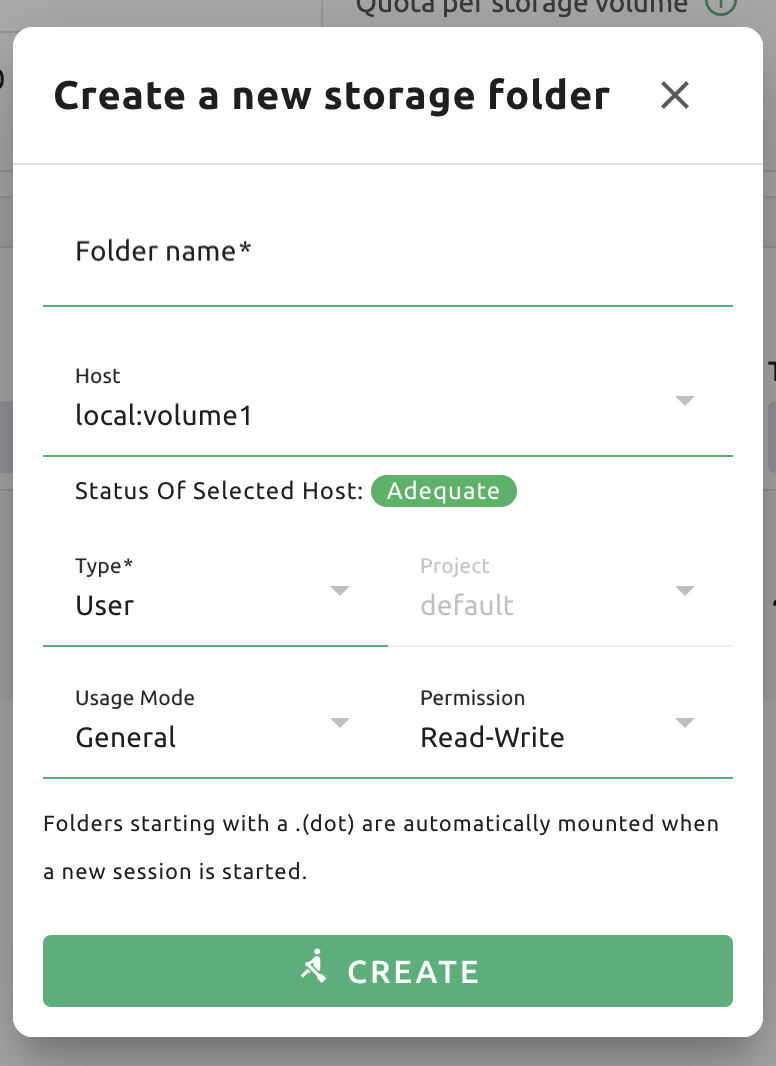
The meaning of each fields that can be selected in the creation dialog is as follows.
Folder name: The name of the folder. You can enter up to 64 characters.
Host: NFS host to create folder. You can choose one if you have multiple NFS hosts. You can check whether the selected host has enough capacity remaining through the indicator.
Type: Determines the type of folder to be created. It can be set as User or Project. The User folder is a folder that users can create and use alone and the Project folder is a folder created by admin and shared by users in the project.
Usage Mode: You can set the purpose of the folder. There are three types of mode: General, Data, and Model. It is classified for the development of exclusive functions for Data & Model Stores in the future and currently there is no difference in UI depending on the purpose.
Project: Designates the project to which the folder belongs when creating a new project folder. Project folders must belong to a project. However, it does not play any role when creating a user folder.
Permission: Set permission of a project folder for project members. If this is set to “Read-Only”, project members cannot write to this folder inside their compute session.
Explore folder
You can click the folder icon in the Control panel to bring up a file explorer where you can view the contents of that folder.

You can see that directories and files inside the folder will be listed, if exists. Click a directory name in the Name panel to move to the directory. You can click the download button or delete button in the Actions panel to download it or delete it entirely from the directory. You can rename a file/directory as well. For more detailed file operations, you can mount this folder when creating a compute session, and then use a service like Terminal or Jupyter Notebook to do it.

You can create a new directory on the current path with the NEW FOLDER button (in the file explorer), or upload a local file with the UPLOAD FILES button. All of these file operations can also be performed using the above-described method of mounting folders into a compute session.
The maximum length of file or directory inside a folder may depends on the host file system. But, it usually cannot exceed 255 characters.
To close file explorer, click the X button in the upper right.
Rename folder
If you have permission to rename the storage folder, you can rename it by clicking the edit icon in the Control panel. When you click the icon button, a rename dialog will appear. Write new folder name and then click UPDATE button.

Delete folder
If you have permission to delete the storage folder, you can delete it by clicking the trash can icon in the Control panel. When you click the Delete button, a confirm dialog appears. To prevent accidental deletion, you have to enter the name of the folder to be deleted, explicitly.
Note
When delete operation starts, It may take some time in order to delete the target folder completely from storage host. Meanwhile, in order to block unintended operation such as accessing any file/directory inside the folder on-delete status, we disable any accessing operations.

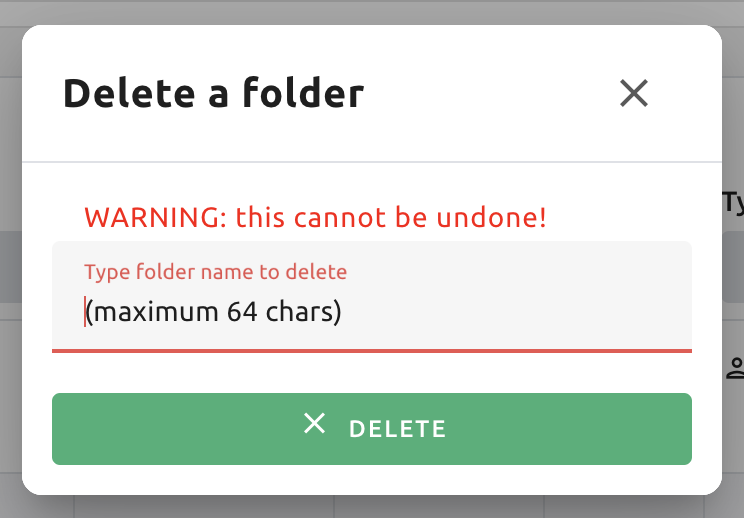
The folders created here can be mounted when creating a compute session. Folders
are mounted under the user’s default working directory, /home/work/, and the
files stored in the mounted directory will not be deleted when the compute session
is terminated. (However, if you delete the folder itself, it will be gone).
Pipeline folders
This tab shows the list of folders that are automatically created when executing a
pipeline in FastTrack. When a pipeline is created, a new folder is created and mounted
under /pipeline for each instance of work (computing session).
Automount folders
Data & Storage page has an Automount Folders tab. Click this tab to see a
list of folders whose names prefixed with a dot (.). When you create a folder,
if you specify a name that starts with a dot (.), it is added to the Automount
Folders tab, not the Folders tab. Automount Folders are special folders that are
automatically mounted in your home directory even if you do not mount them
manually when creating a compute session. By using this feature, creating and
using Storage folders such as .local, .linuxbrew, .pyenv, etc.,
you can configure a certain user packages or environments that do not change
with different kinds of compute session.
For more detailed information on the usage of Automount folders, refer to examples of using automount folders.

Model folders
From the 24.03, Backend.AI supports a new feature called ‘Model Store’. The newly added "Models" tab offers users a unified model store interface, enabling easy management and access to various machine learning and deep learning models. The features and usage of the "Models" tab will be updated in the 24.03 documentation.
Using FileBrowser
Backend.AI supports FileBrowser from version 20.09. FileBrowser is a program that helps you manage files on a remote server through a web browser. This is especially useful when uploading a directory from the user’s local machine.
Currently, Backend.AI provides a FileBrowser as an application of a compute session. Therefore, the following conditions are required to launch it.
User can create at least one compute session
User can allocated at least 1 core of CPU and 512 MB of memory
Image that supports FileBrowser has been installed
You can access FileBrowser in two ways.
Execute FileBrowser from file explorere dialog of a data folder in Data & Stroage page
Launch a compute session directly from a FileBrowser image on Sessions page
Execute FileBrowser from folder explorer dialog in Data & Storage page
Go to the Data & Storage page and open the file explorer dialog of target data folder. Click the folder icon or the folder name to open the file explorer.
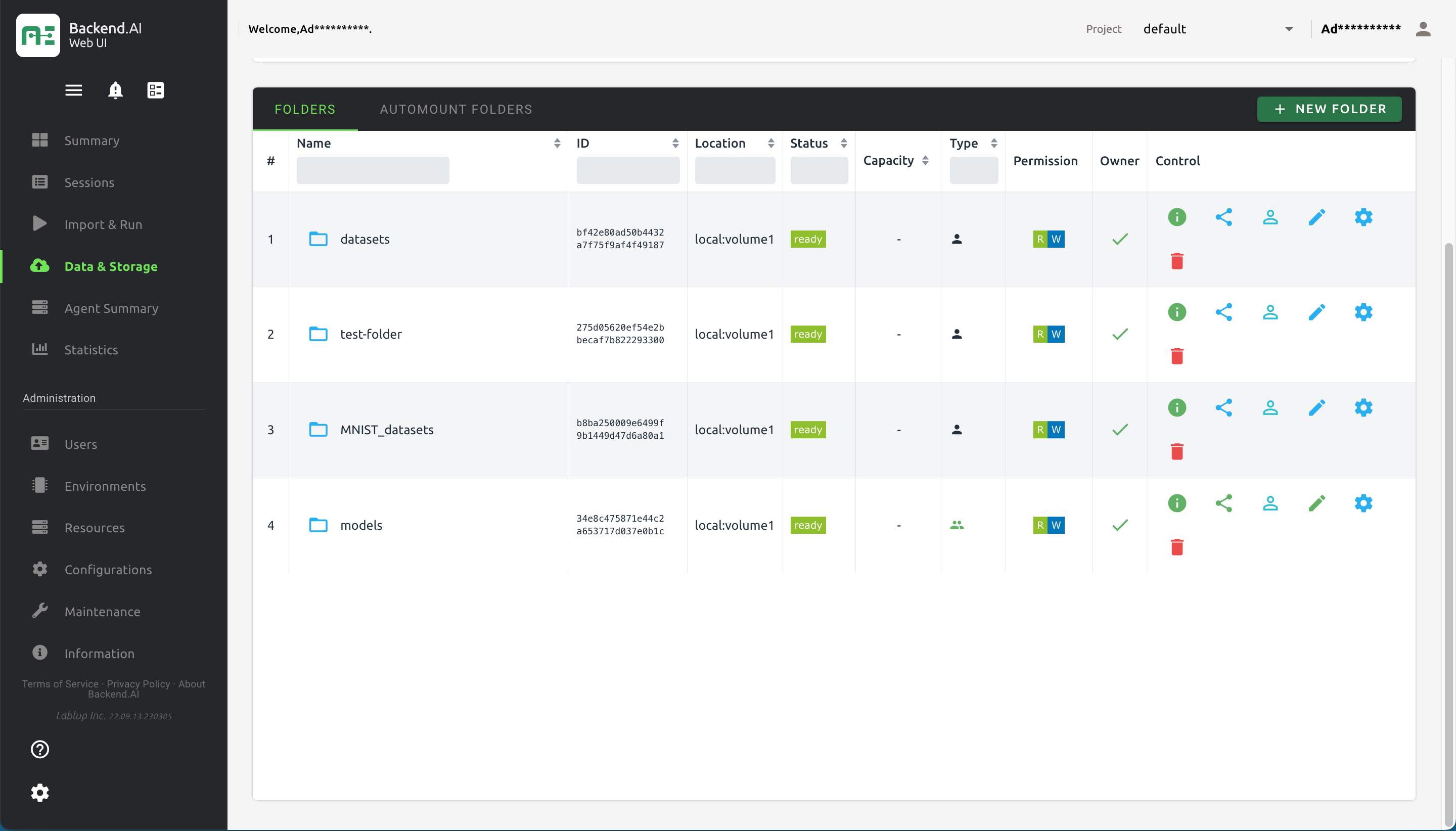
Click EXECUTE FILEBROWSER button in the upper-right corner of the explorer.

You can see the FileBrowser is opened in a new window. You can also see that the data folder you opened the explorer dialog becomes the root directory. From the FileBrowser window, you can freely upload, modify, and delete any directories and files.
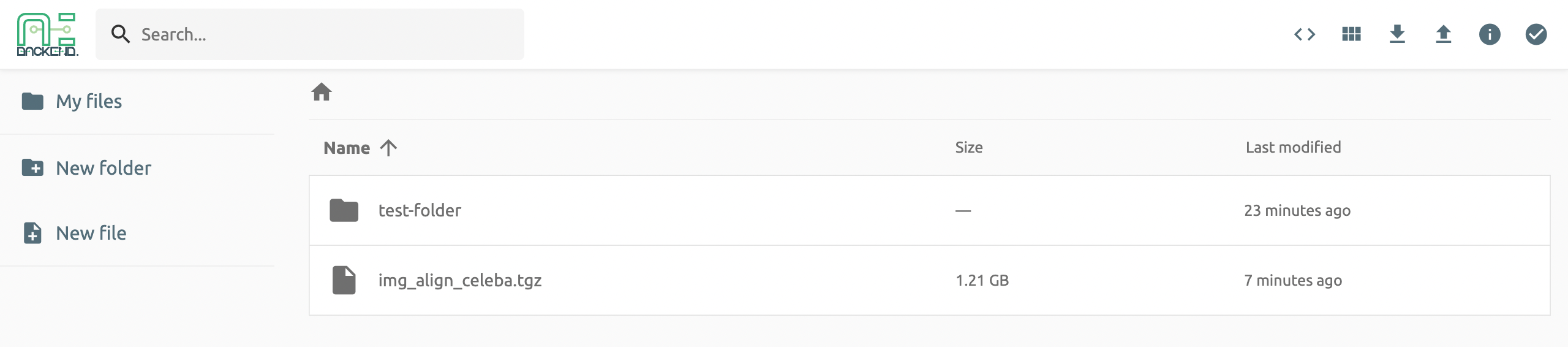
When user clicks EXECUTE FILEBROWSER, Backend.AI automatically creates a dedicated compute session for the app. So, in the Sessions page, you should see FileBrowser compute session. It is user’s reponsibility to delete this compute session.
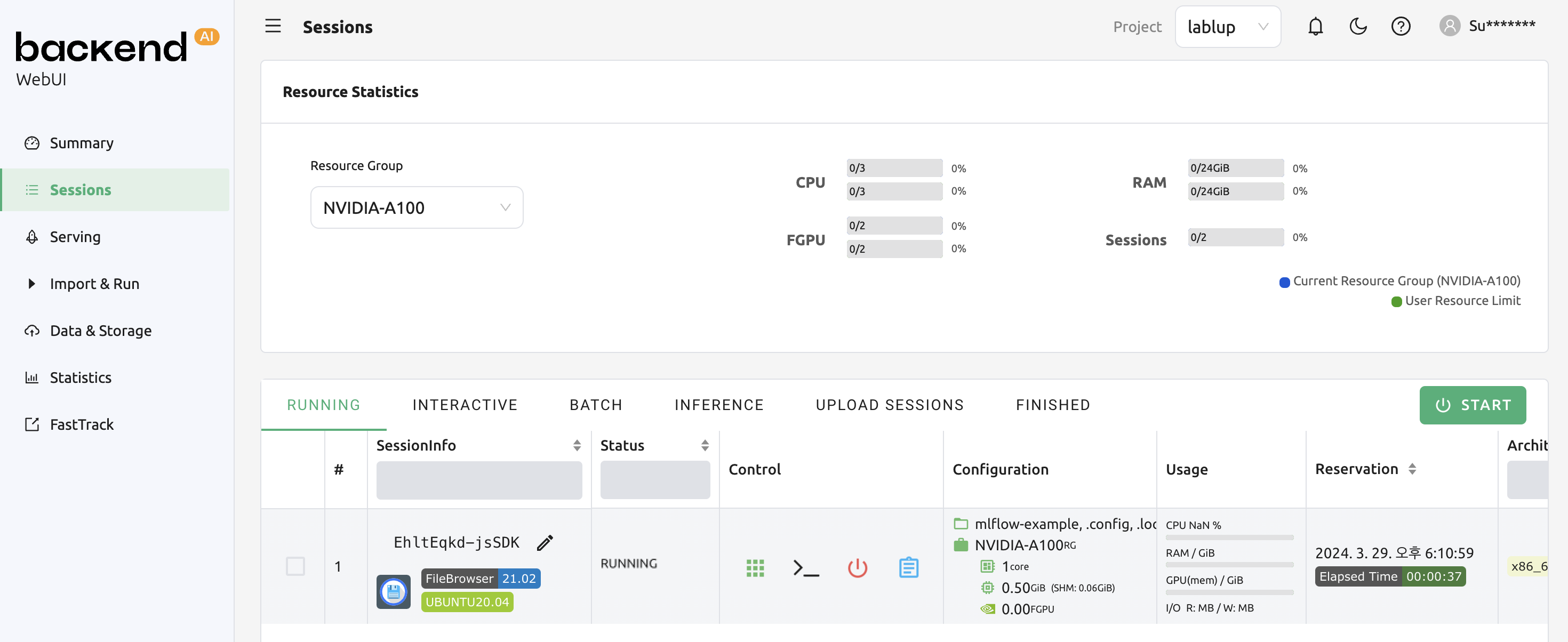
Note
If you accidentally close the FileBrowser window and want to reopen it, just go to Sessions page and click the FileBrowser application icon of the FileBrowser compute session.
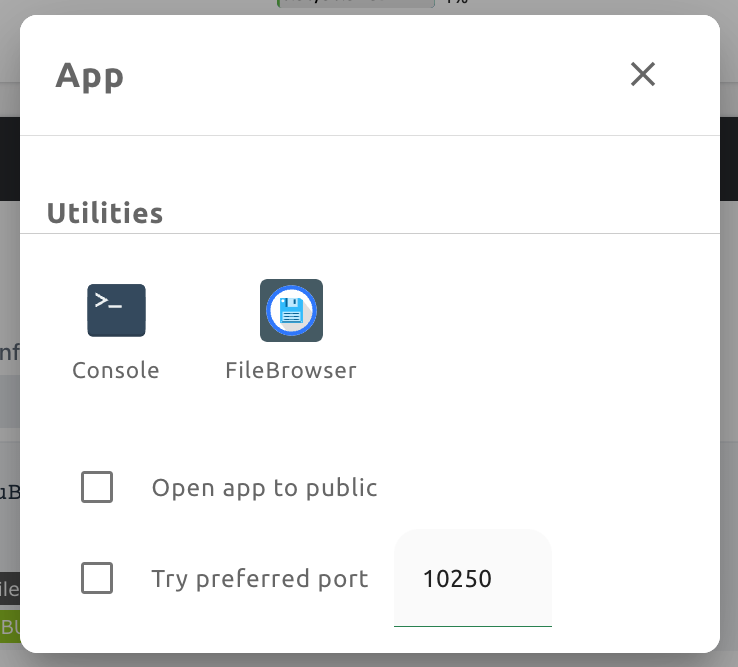
Create a compute session with FileBrowser image
You can directly create a compute session with FileBrowser supported images. You need to mount at least one or more data folders to access them. You can use FileBrowser without a problem even if you do not mount any data folder, but every uploaded/updated files will be lost after the session is terminated.
Note
The root directory of FileBrowser will be /home/work. Therefore, you
can access any mounted data folders for the compute session.
Basic usage examples of FileBrowser
Here, we present some basic usage examples of FileBrowser in Backend.AI. Most of the FileBrowser operations are intuitive, but if you need more detailed guide, please refer to the FileBrowser documentation.
Upload local directory using FileBrowser
FileBrowser supports uploading one or more local directories while maintaining the tree structure. Click the upload button in the upper right corner of the window, and click Folder button. Then, local file explorer dialog will appear and you can select any directory you want to upload.
Note
If you try to upload a file to a read-only folder, FileBrowser will raise a server error.
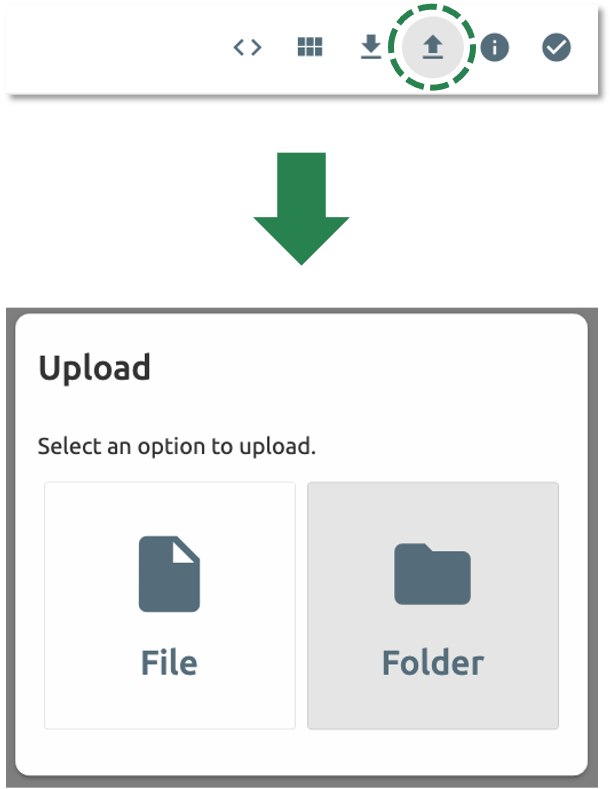
Let’s upload a directory with the following structure.
foo
+-- test
| +-- test2.txt
+-- test.txt
After selecting foo directory, you can see the directory just uploaded
successfully.
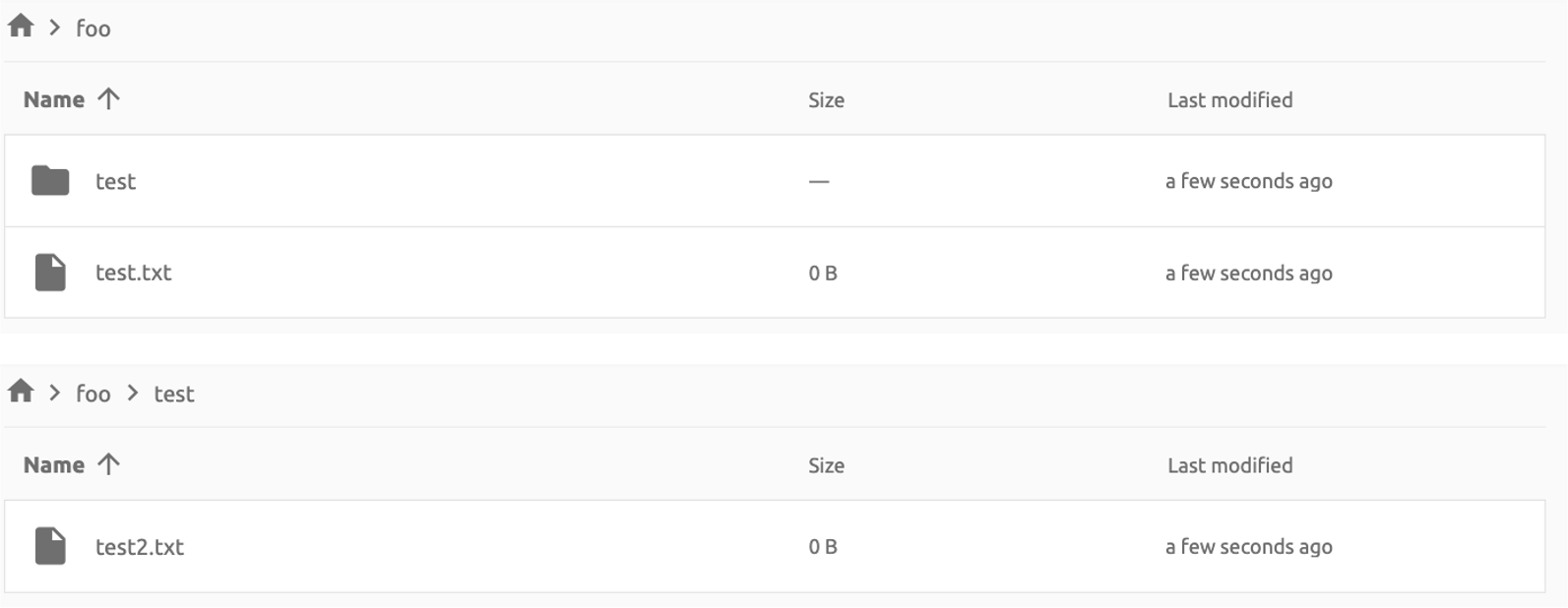
You can also upload local files and directories by drag and drop.
Move files or directories to another directory
Moving files or directories in data folder is also possible from FileBrowser. You can move files or directories by following steps below.
Select directories or files from FileBrowser.
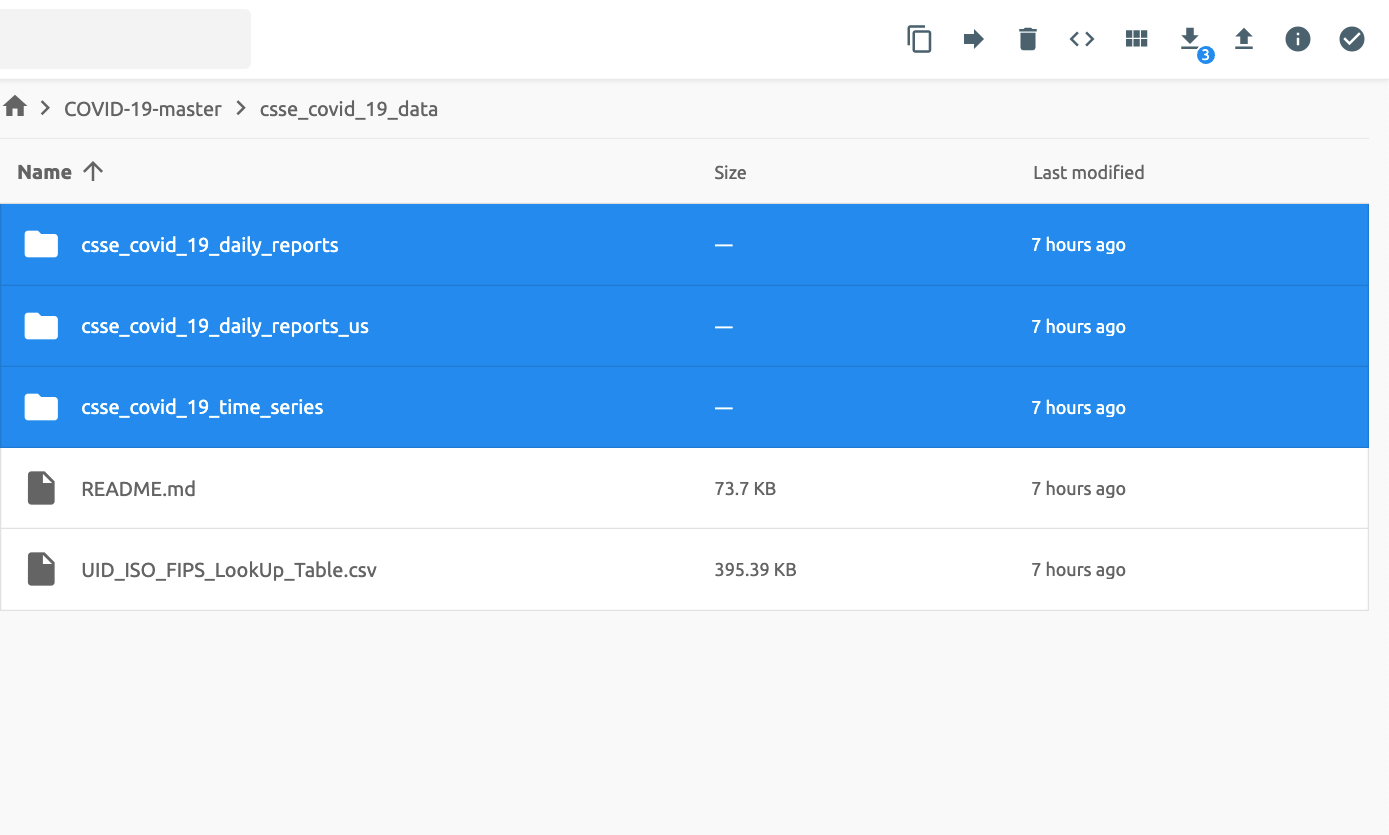
Click the arrow icon in the upper right corner of FileBrowser
Select the destination
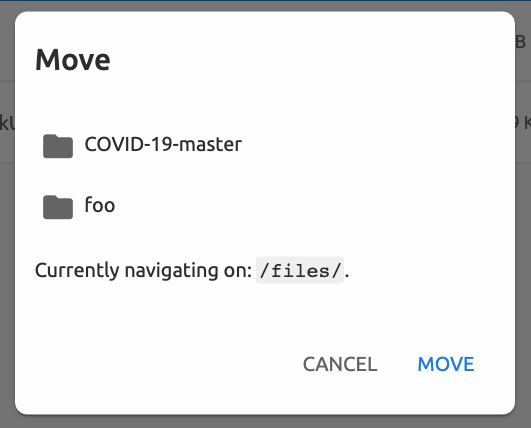
Click MOVE button
You will see that moving operation is successfully finished.
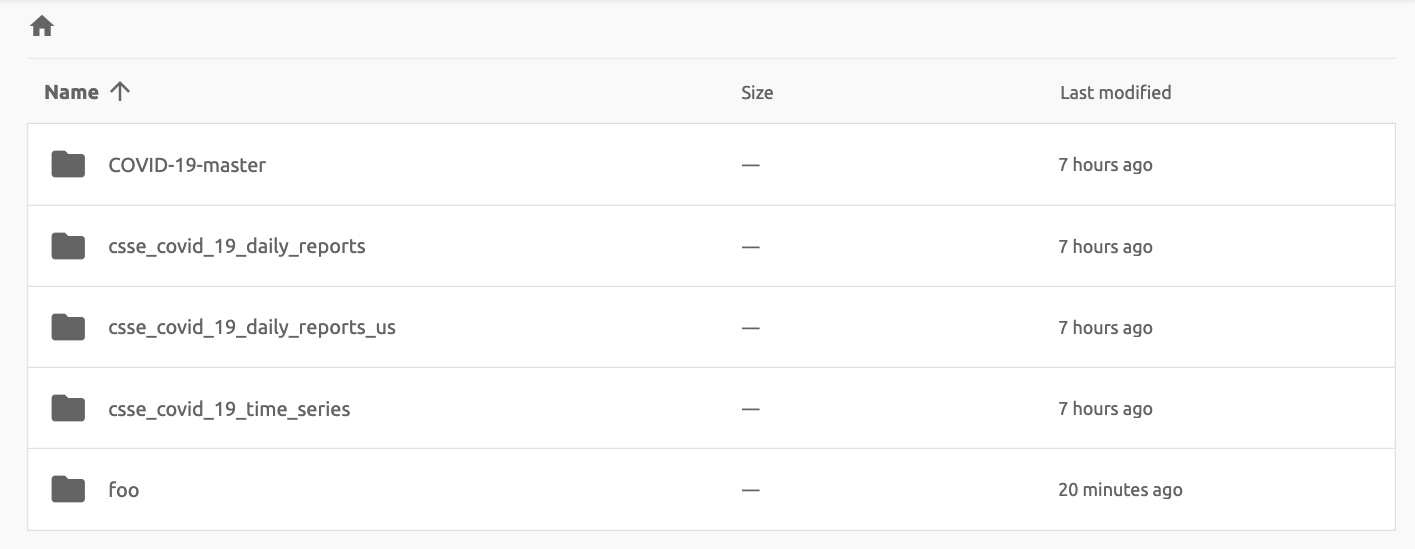
Note
FileBrowser is provided via application inside a compute session currently. We are planning to update FileBrowser so that it can run independently without creating a session.
Using SFTP Server
From 22.09, Backend.AI supports SSH / SFTP file upload from both desktop app and web-based Web-UI. The SFTP server allows you to upload files quickly through reliable data streams.
Note
Depending on the system settings, running SFTP server from the file dialog may not be allowed.
Execute SFTP server from folder explorer dialog in Data & Storage page
Go to the Data & Storage page and open the file explorer dialog of target data folder. Click the folder icon or the folder name to open the file explorer.
Click RUN SFTP SERVER button in the upper-right corner of the explorer.

You can see the SSH / SFTP connection dialog. And a new SFTP session will be created automatically. (This session will not affect resource occupancy.)
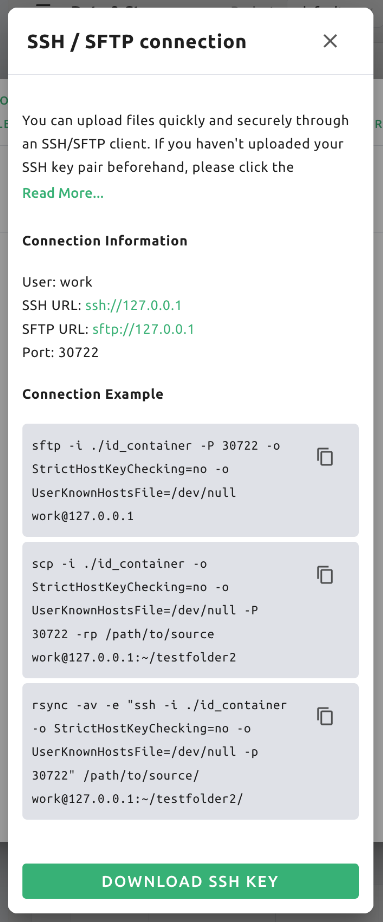
Note
We provide a detailed information about using large file upload via ssh/sftp connection.
For more information, please click the Read more text link to see all the details of execution.
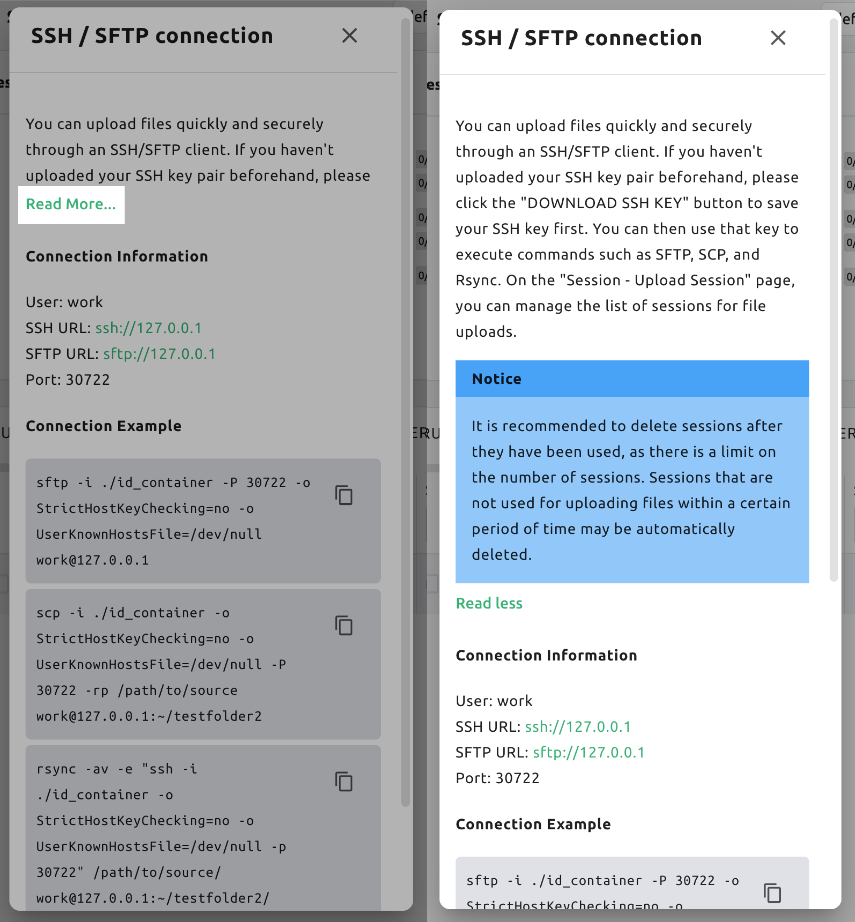
For the connection, click “DOWNLOAD SSH KEY” button to download the SSH private key
(id_container). Also, remember the host and port number. Then, you can copy your
files to the session using the Connection Example code written in the dialog, or
referring to the following guide: link.
To perserve the files, you need to transfer the files to the data folder. Also,
the session will be terminated when there is no transfer for some time.
Note
If you upload your SSH keypair, the id_container will be set with your
own SSH private key. So, you don’t need to download it every time you
want to connect via SSH to your container. Please refer to
managing user’s SSH keypair.