저장 폴더 공유 및 접근 제어
Storage 폴더의 내용을 다른 사용자 또는 프로젝트 멤버와 공유하여 공동 작업이나 학습을 수행할 필요가 있을 수 있습니다. 이를 위해 Backend.AI에서는 GUI를 통해 Storage 폴더를 손쉽게 공유할 수 있습니다.
개인 Storage 폴더를 다른 사용자와 공유하기
개인의 Storage 폴더를 다른 사용자와 공유하는 방법에 관해 알아보겠습니다. 먼저 사용자 A의 계정으로 로그인한 뒤 Data & Storage 페이지로 이동합니다. 여러 폴더가 보이는데 이 중 tests 라는 폴더를 사용자B에게 공유하려고 합니다.
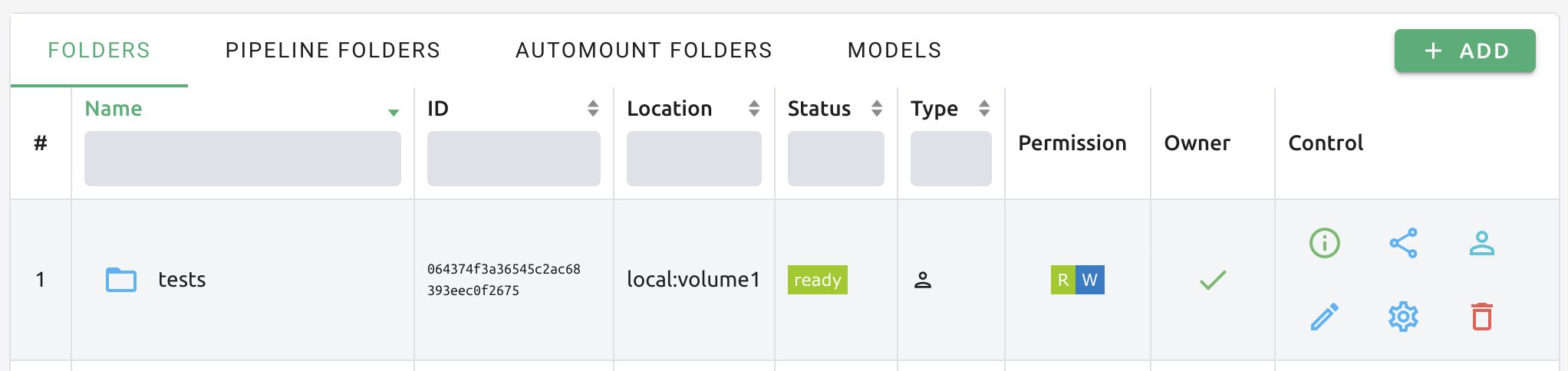
tests 폴더 안에는 hello.txt, myfolder 와 같은 파일 및 디렉토리가 있는 것을 볼 수 있습니다.
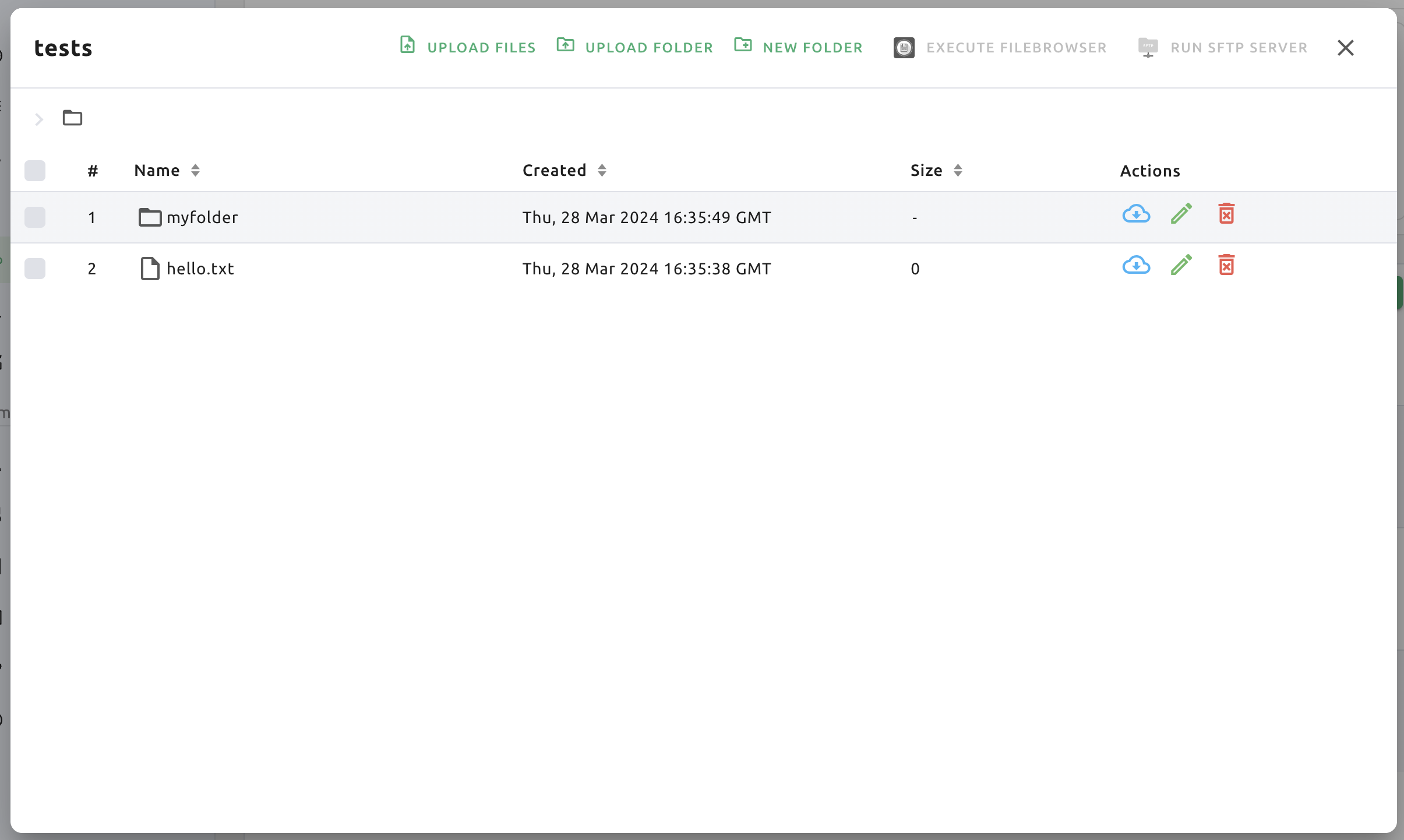
사용자B의 계정으로 로그인 했을 때 tests 폴더가 조회되지 않는 것을 확인합니다.

경고
만약 사용자B 계정에 tests 라는 이름의 폴더가 이미 존재한다면 사용자A의 tests 폴더는 사용자B에게 공유할 수 없습니다.
사용자A 계정으로 이동한 뒤 tests 폴더의 우측 Control 열에 있는 세 번째 공유 아이콘을 클릭합니다. 이메일 입력 필드에 사용자B의 이메일을 입력하고 SHARE 버튼을 클릭해서 공유 초대장을 발송합니다. 실제 이메일이 발송되는 것은 아니며, Backend.AI 데이터베이스를 통해 초대장이 생성됩니다. Permissions의 경우, View를 체크하면 읽기 전용으로 공유하게 되고, Edit까지 같이 체크하면 쓰기 작업까지도 사용자B에게 허용합니다. 만약 여러 사용자에게 공유하고 싶다면 + 버튼을 클릭하여 이메일을 추가로 입력할 수도 있습니다.
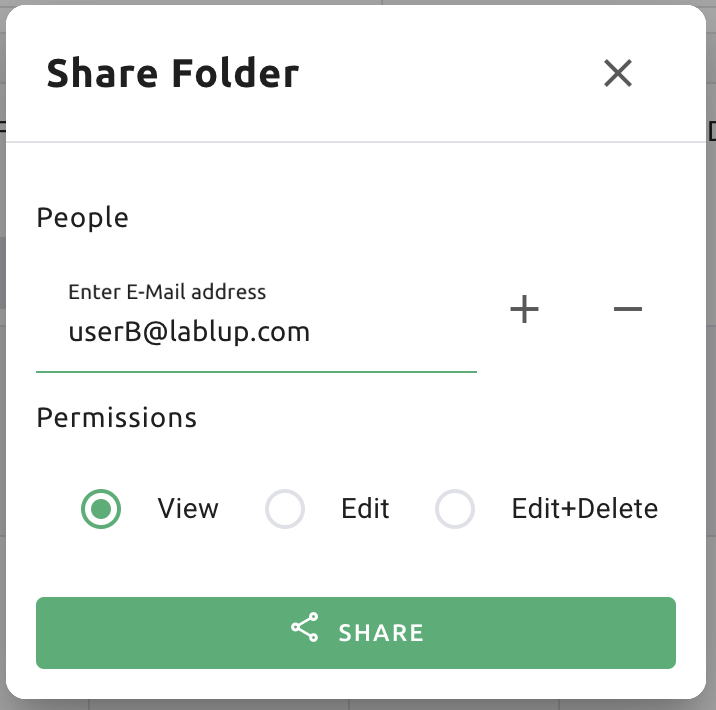
사용자 B 계정으로 접속해서 Summary 페이지로 이동합니다. 페이지 하단에 Invitation 이라는 제목의 초대장이 도착한 것을 확인할 수 있습니다. ACCEPT 버튼을 클릭하여 초대를 수락합니다.
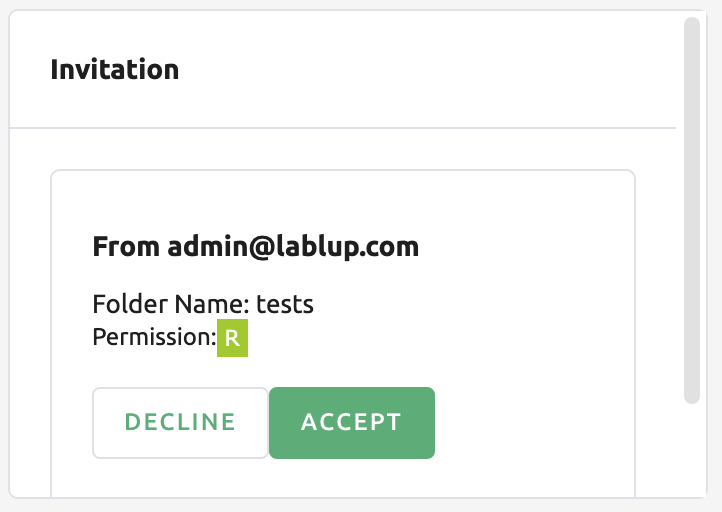
Data & Storage 페이지로 이동한 뒤 tests 폴더가 리스트에 출력되는 것을 확인하세요. 만약 리스트에 보이지 않는다면 브라우저 페이지 갱신을 해보시기 바랍니다. 초대를 수락했기 때문에 이제 사용자B 계정에서 사용자A의 test 폴더 내용을 조회할 수 있습니다. 사용자B가 생성한 다른 폴더와 비교해 tests 폴더는 Control 열에 관리 아이콘이 빠진 것을 확인할 수 있습니다. Permission 열에는 R(읽기전용) 표시만 떠 있는 것도 볼 수 있습니다.
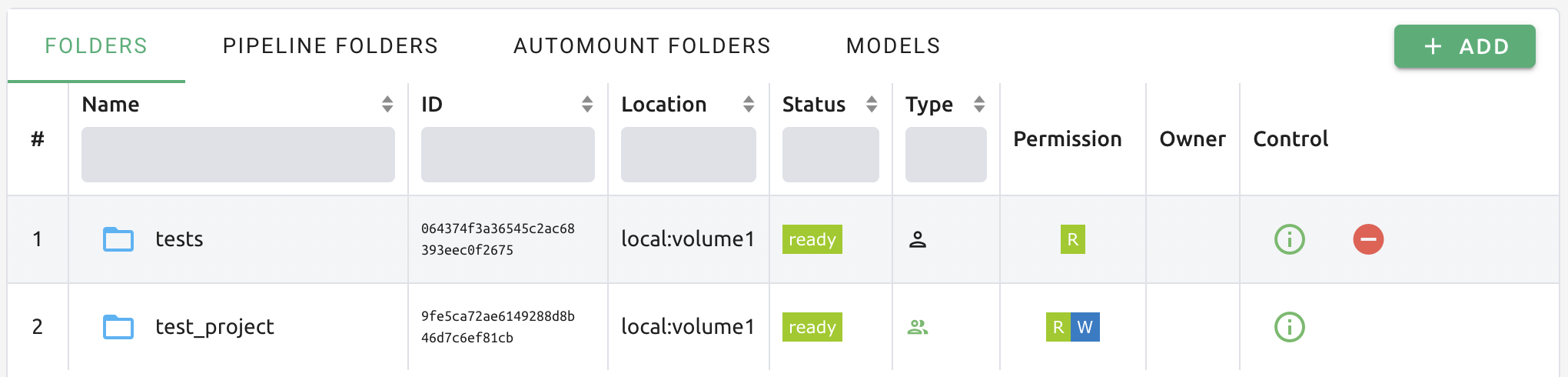
tests 의 Control 패널에서 폴더 아이콘을 클릭하여 tests 폴더 내부를 탐색 해 보겠습니다. 사용자 A의 계정에서 확인한 hello.txt 와 myfolder 를 다시 확인할 수 있습니다. 이 저장소 폴더를 사용자 B의 계정으로 마운트하여 컴퓨팅 세션을 생성 해 보겠습니다.
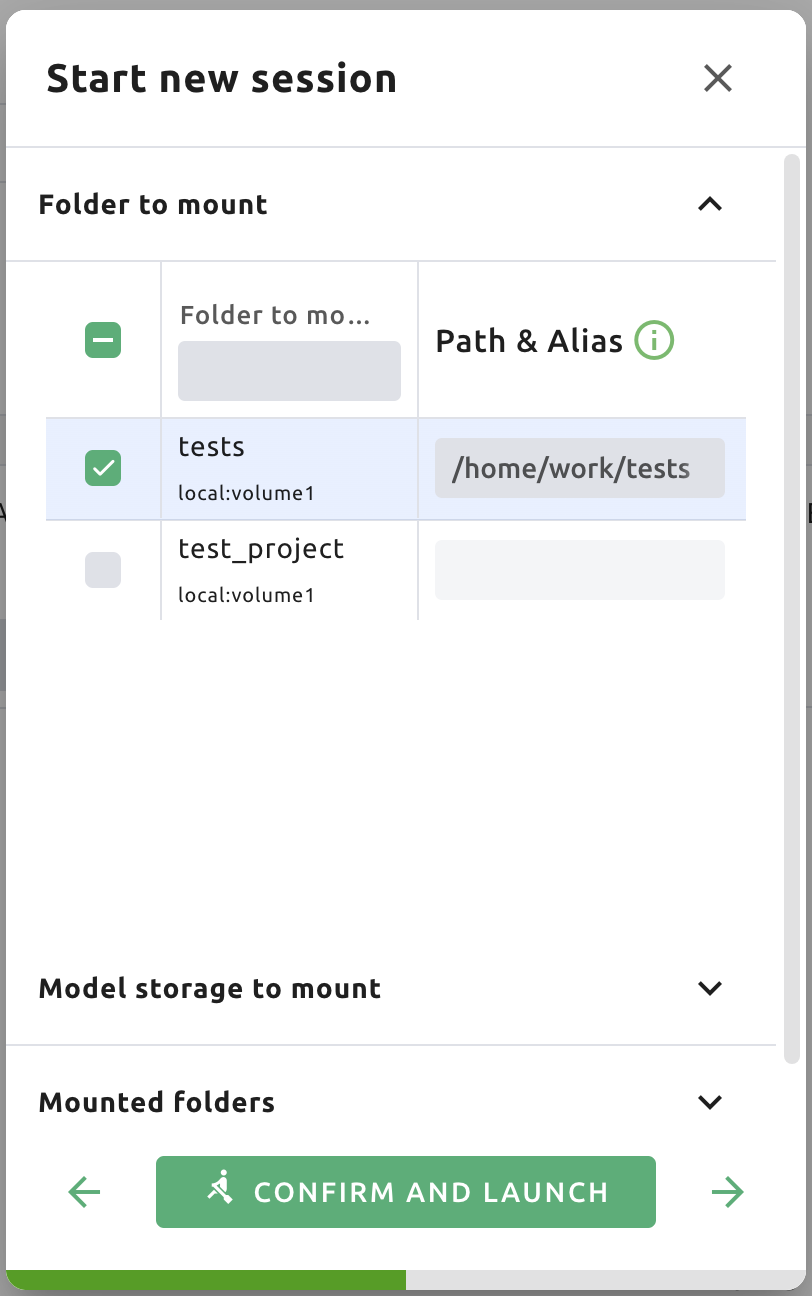
세션 생성 후 웹 터미널을 띄워 tests 폴더가 홈폴더에 마운트 된 것을 확인합니다. tests 폴더 내용은 조회가 되지만, 파일을 생성하거나 삭제하려는 시도는 허용되지 않습니다. 사용자A가 읽기 전용으로 공유했기 때문입니다. 만약 쓰기 권한까지 포함하여 공유했다면 사용자B도 tests 폴더에 파일을 생성할 수 있습니다.
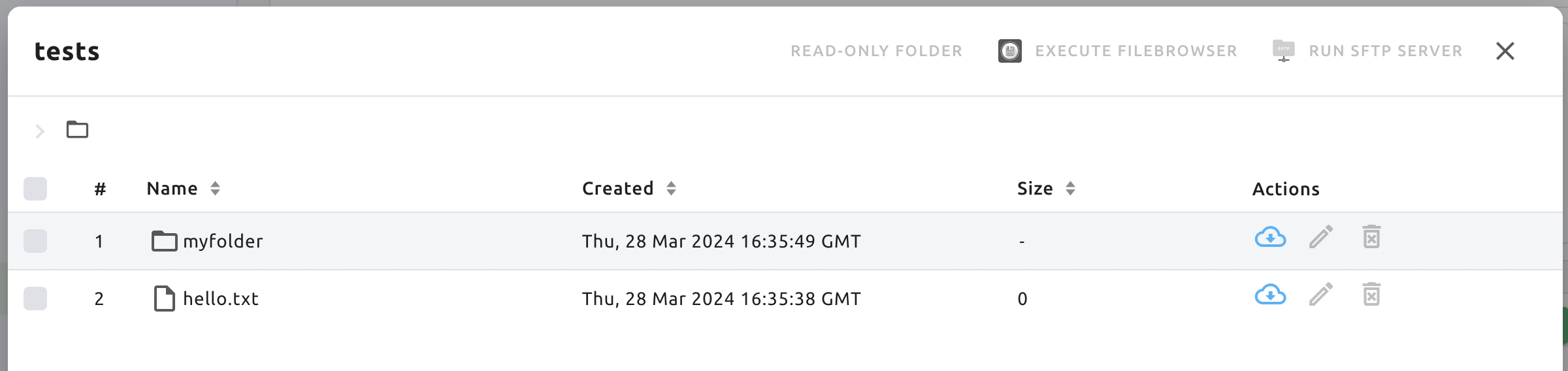
제어판에서 폴더 아이콘을 클릭하면 파일 업로드 버튼과 새 폴더 버튼이 사라지고 그 자리에 READ-ONLY FOLDER 메시지가 표시되는 것을 볼 수 있습니다. 또한 폴더가 읽기 전용이므로 액션 패널의 아이콘 수정 및 삭제 아이콘도 비활성화됩니다. 사용자 B는 쓰기 권한을 포함하여 공유된 경우 tests 폴더에 파일을 만들 수 있습니다.
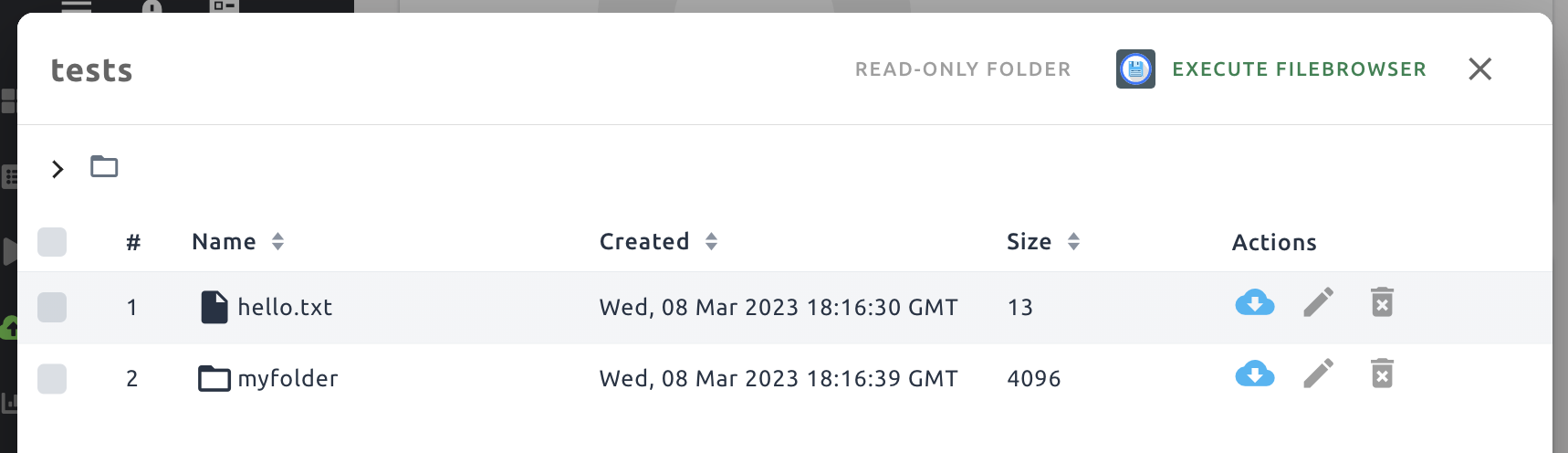
이렇게 개인 폴더를 Backend.AI 이메일 계정 기반으로 다른 사용자에게 공유할 수 있습니다.
참고
Backend.AI는 또한 프로젝트 구성원에게 공유 프로젝트 폴더를 제공합니다. 자세한 내용을 보려면 프로젝트 구성원과 프로젝트 스토리지 폴더 공유 로 이동하십시오.
공유 폴더 권한 조정
Control 패널에서 4번째 아이콘을 클릭하면 폴더를 공유한 사용자 목록을 볼 수 있습니다. 공유 권한을 설정하려면 권한 선택을 클릭합니다.
View: 초대된 사용자는 폴더에 대한 읽기 전용 접근 권한을 갖습니다.
Edit: 초대된 사용자에게 폴더에 대한 읽기 및 쓰기 권한이 있습니다. 사용자는 폴더나 파일을 삭제할 수 없습니다.
Edit+Delete: 초대된 사용자는 폴더에 대한 모든 접근 권한을 가지며 파일 또는 폴더를 삭제할 수 있습니다.
Kick out user: 사용자의 초대를 취소합니다. 기존에 초대된 사용자는 더 이상 폴더를 보거나 사용할 수 없습니다.
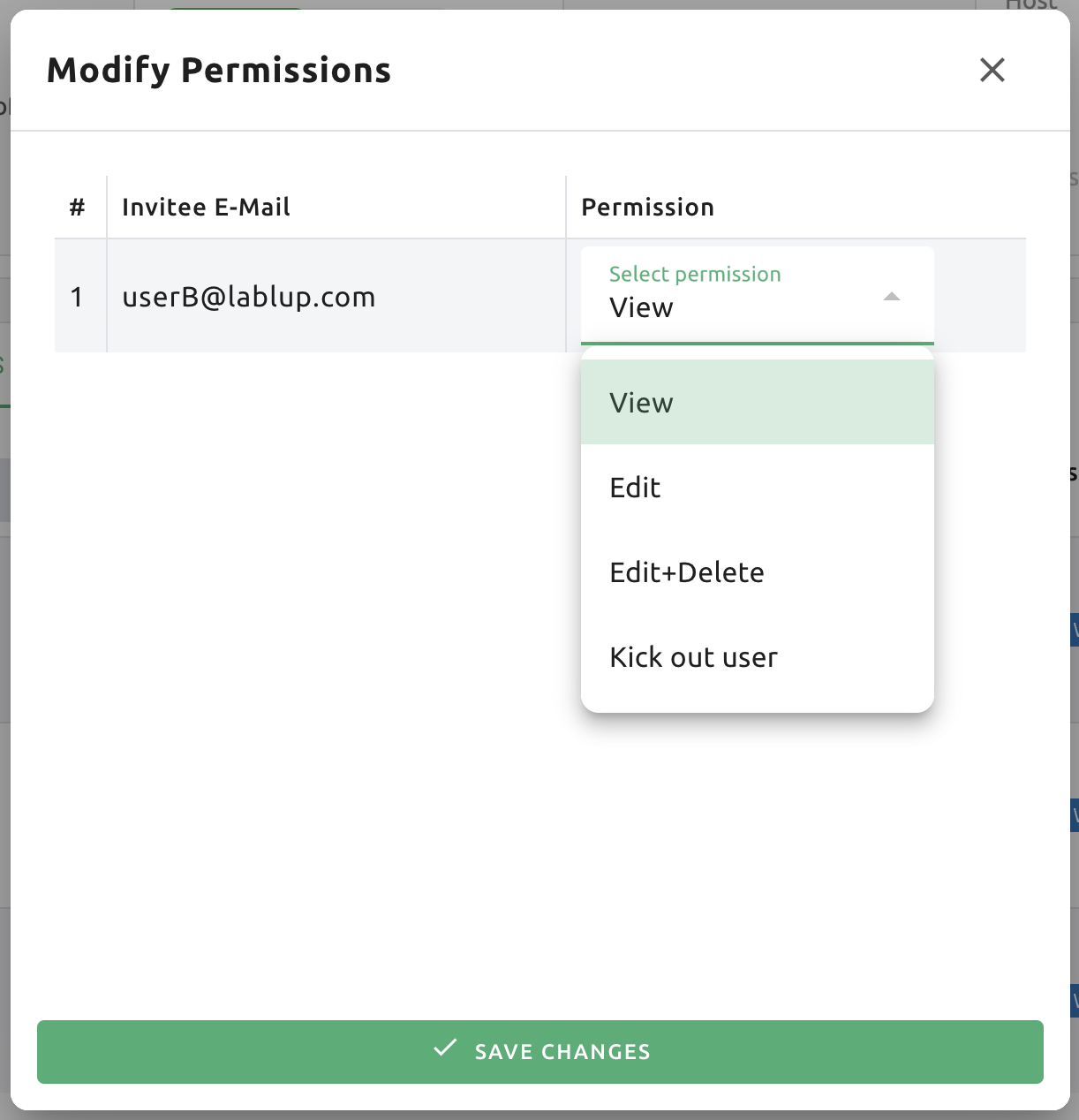
참고
사용자가 Edit 또는 Edit+Delete 권한을 부여한 경우에도 폴더 자체 이름 변경은 소유자만 사용할 수 있습니다. 편집 권한은 폴더 이름 변경을 제공하지 않습니다.