Summary 페이지
Summary 페이지에서는 사용자의 자원 사용 상태 및 연산 세션 현황 등의 정보를 확인할 수 있고, 자주 사용되는 기능 또는 페이지에 대한 단축 링크가 있습니다.
상단 바
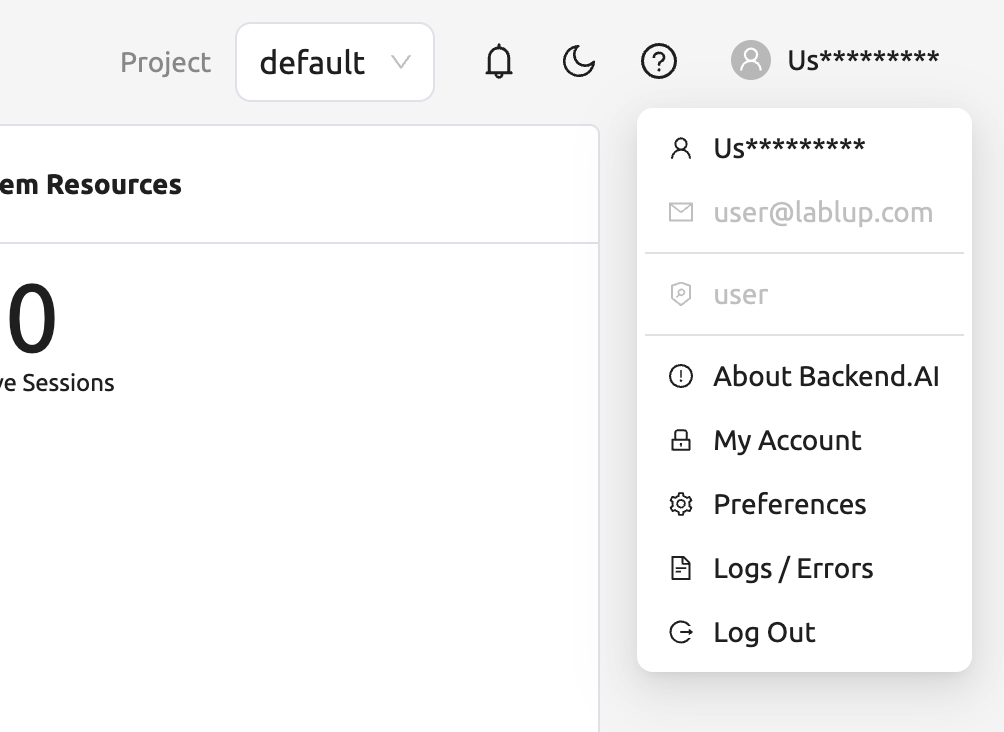
상단 바의 중간 부분에는 사용자의 현재 프로젝트를 선택하는 드롭다운 메뉴가 있습니다. 사용자가 여러 프로젝트에 속해있을 경우 프로젝트를 바꿀 수 있습니다. 프로젝트 별로 다른 자원 정책을 가질 수 있으므로, 프로젝트를 변경하면 가용한 자원 정책도 바뀝니다. 사용자가 많지 않은 경우, default 프로젝트 하나만 있을 수 있습니다.
상단 바의 우측의 사람 아이콘을 클릭하면 사용자 메뉴를 확인할 수 있습니다. 각 메뉴 항목은 다음과 같은 기능을 가지고 있습니다.
About Backend.AI: Backend.AI Web-UI의 버전, 라이선스 종류 등과 같은 정보를 표시 합니다.
사용자 정보 변경: 현재 로그인된 사용자 정보를 확인/변경합니다.
Preferences: 사용자 설정 페이지로 이동합니다
Logs / Erros: 로그 페이지로 이동합니다. 클라이언트 측에 기록된 로그 및 오류 내역을 확인할 수 있습니다.
Logout: 로그아웃 합니다. 로그아웃은 상단 바의 가장 우측의 아이콘을 클릭해도 할 수 있습니다.
My Account를 클릭하면 다음과 같은 다이얼로그가 나타납니다.
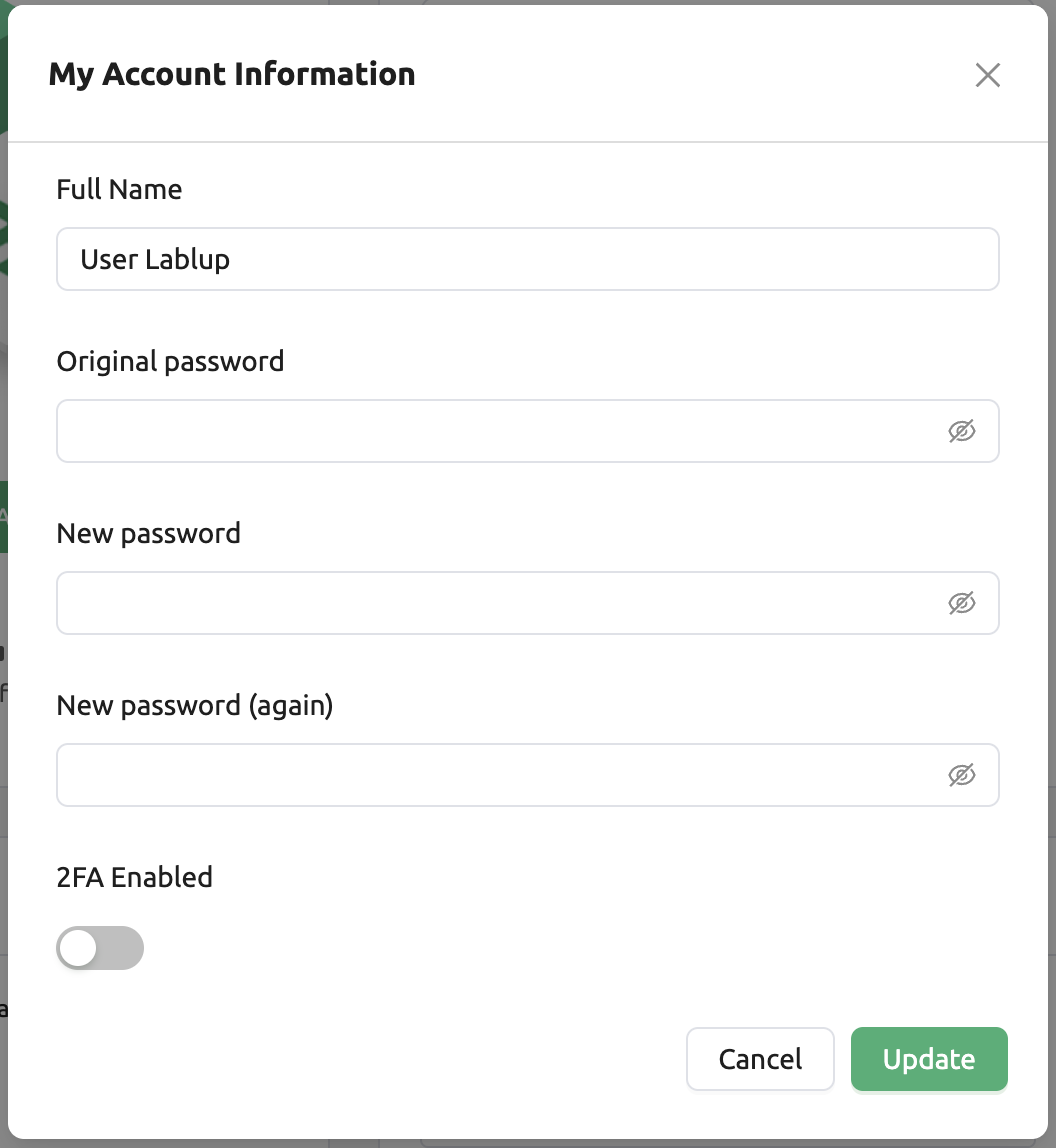
각 항목은 다음과 같은 의미를 가집니다.
Full Name: 사용자의 이름 (최대 64 자).
Original password: 원래 비밀번호. 우측 보기 아이콘을 클릭하면 입력 내용을 볼 수 있습니다.
New password: 새로운 비밀번호 (영문자, 숫자, 기호가 1 개 이상 포함 된 8 글자 이상).
2FA Enabled: 이중 인증(2FA) 사용 여부. 이중 인증이 활성화 되어 있으면 로그인 시 OTP 코드를 반드시 입력해야 합니다.
참고
플러그인 설정에 따라 2FA Enabled 열은 보이지 않을 수도 있습니다. 이 경우, 시스템 관리자에게 문의하세요.
원하는 값을 입력하고 UPDATE 버튼을 클릭하면 사용자 정보를 갱신할 수 있습니다.
이중 인증 설정
2FA Enabled 스위치를 켜면 다음과 같은 다이얼로그가 나옵니다.
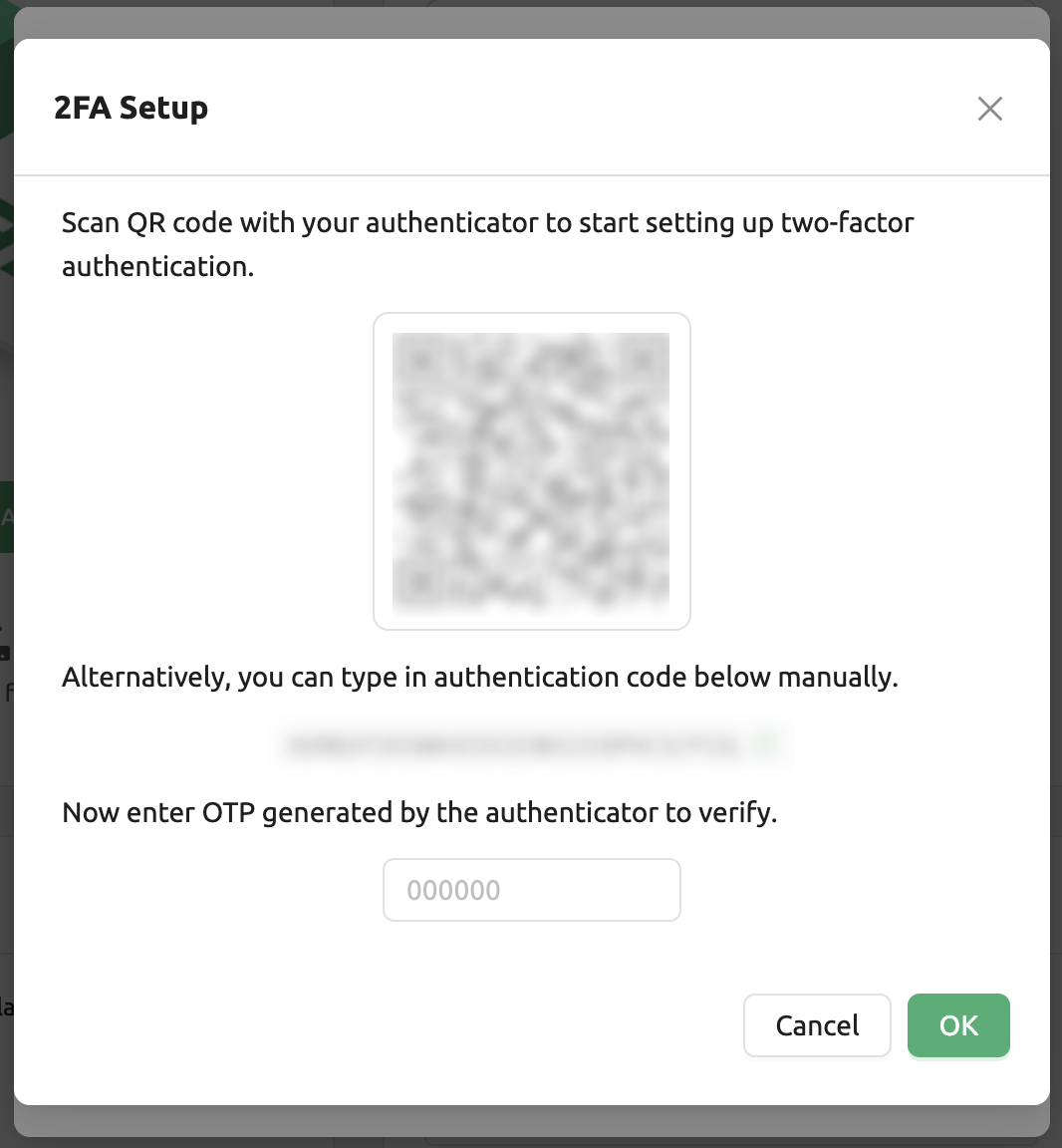
사용자가 사용하는 이중 인증 애플리케이션을 켜고 QR 코드 스캔 혹은 인증 코드를 직접 입력합니다. 이중 인증 지원 애플리케이션은 Google Authenticator, 2STP, 1Password, Bitwarden 등이 있습니다.
이중 인증 애플리케이션에 추가된 항목의 6자리 코드를 위 다이얼로그에 입력합니다. CONFIRM 버튼을 누르면 이중 인증 활성화가 완료됩니다.
이후 해당 사용자가 로그인할 때 이메일과 비밀번호를 입력하면 OTP 코드를 묻는 추가 필드가 나타납니다.
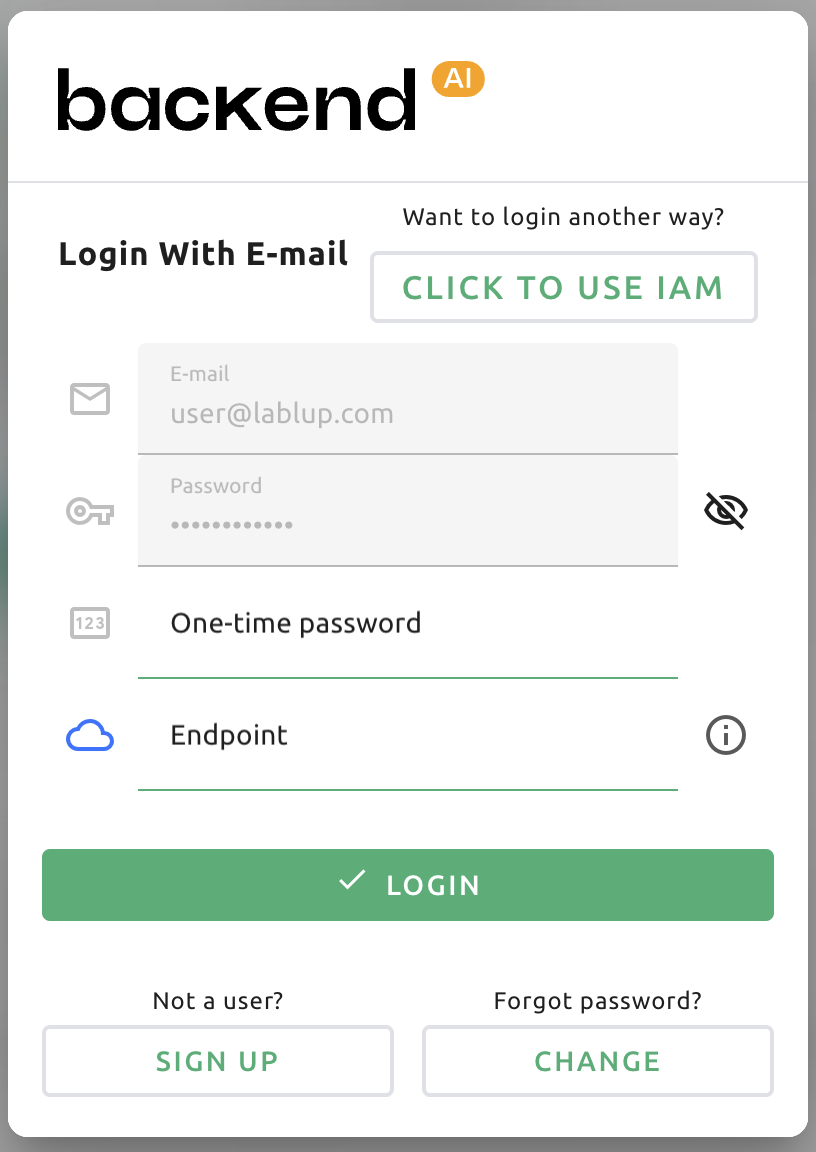
이중 인증 애플리케이션을 열고 One-time password 필드에 6자리 코드를 입력해야 로그인이 가능합니다.
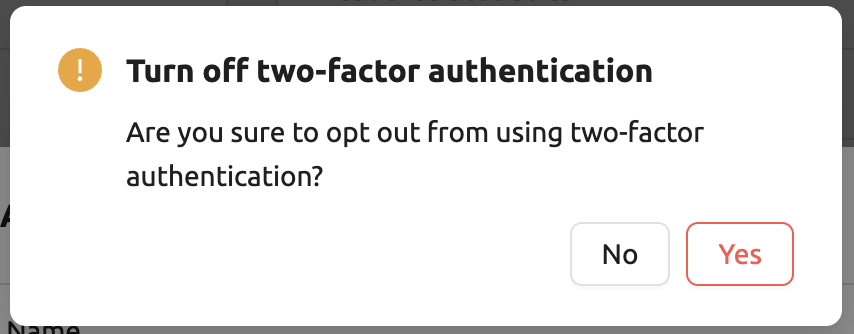
이중 인중을 비활성화하고 싶다면, 2FA Enabled 스위치를 끄고 위와 같은 다이얼로그에서 CONFIRM 버튼을 누르세요.
Summary 패널
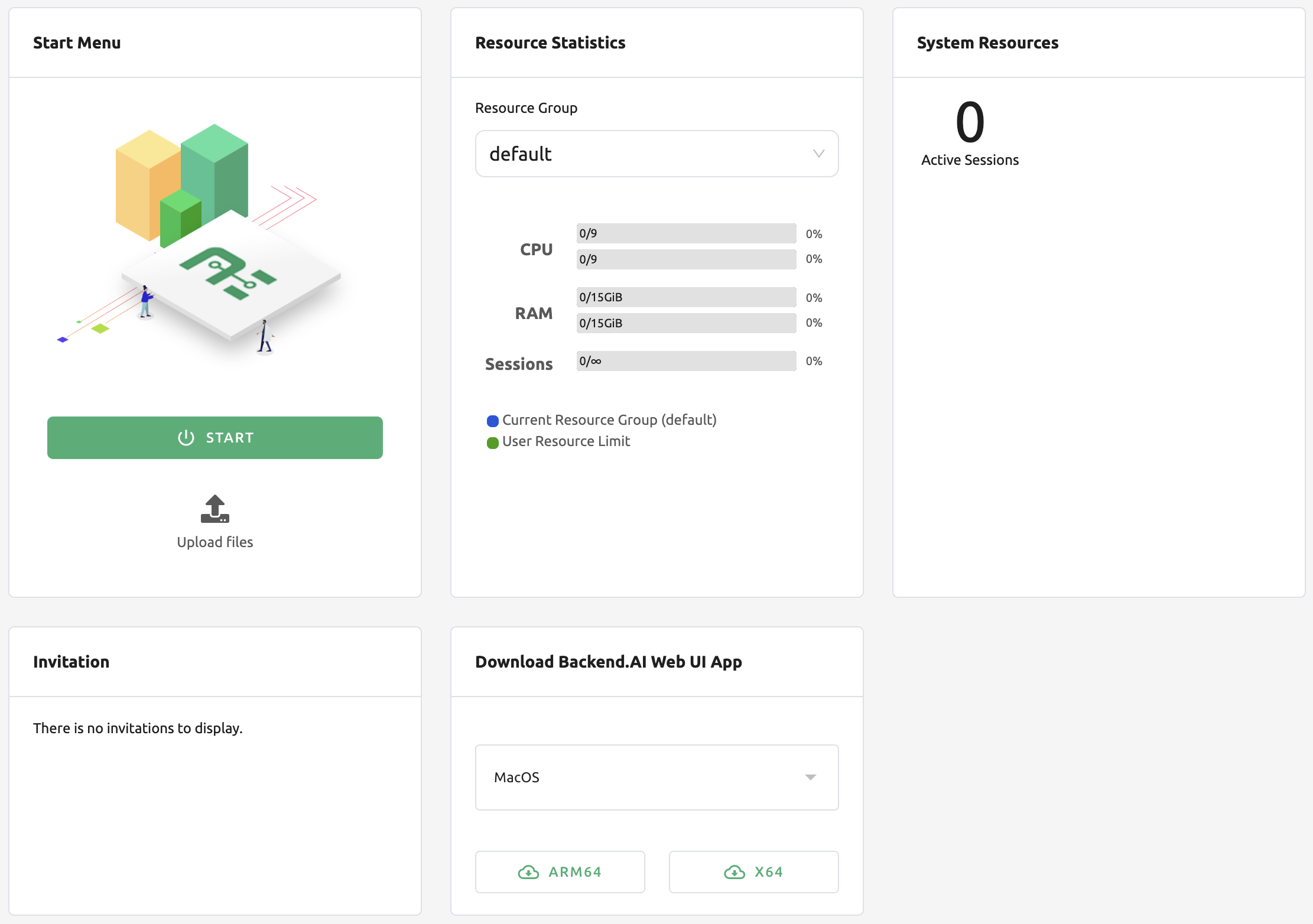
상단 바 아래에는 각종 편의 패널이 위치합니다.
자원 사용량
사용자가 할당 가능한 총 자원의 양과 현재 할당받아 점유 중인 자원의 양을 보여줍니다. 사용 자의 CPU, 메모리, GPU 자원 점유량 및 할당량을 각각 확인할 수 있습니다. 또한, Sessions 슬라이더에서 사용자가 동시에 생성 가능한 연산 세션의 수 및 현재 작동 중인 연산 세션의 수를 확인할 수 있습니다.
상단의 Resource Group 필드를 클릭하여 자원 그룹을 변경할 수 있습니다. 자원 그룹은 다 수의 Agent 노드가 있을 때, Agent 의 일부를 묶어 하나의 워커 노드 그룹으로 설정할 수 있는 기능입니다. 다양한 Agent 노드를 보유하고 있는 경우, 각 자원 그룹 별로 특정 사용자 그룹에 독접 할당하는 등의 설정이 가능합니다. Agent 노드가 한 대인 경우에는 하나의 자원 그룹만 보이는 것이 보통입니다. 자원 그룹을 변경하면, 해당 자원의 자원 보유량에 따라 자원량이 변할 수 있습니다.
시스템 자원
Backend.AI 시스템에 연결된 Agent 워커 노드의 수와 현재 생성되어 있는 전체 연산 세션의 수를 보여줍니다. Agent 노드의 CPU, 메모리, GPU 실제 사용량 (utilization) 도 확인할 수 있습니다. 일반 사용자로 로그인 한 경우에는 자신이 생성한 연산 세션의 숫자만 표시됩니다.
공지
공지사항이 있을 경우 여기에 표시됩니다. 공지사항은 별도의 관리자 Control-Panel GUI를 통해서 작성 가능 합니다.
초대
다른 사용자가 저장 폴더를 공유한 경우 여기에 표시됩니다. 공유 요청을 수락하면 Data & Storage 폴더에서 공유 받은 폴더를 조회하고 접근할 수 있습니다. 접근 권한은 공유한 사용자가 지정한 설정에 따릅니다. 물론, 공유 요청을 거절할 수도 있습니다.
Backend.AI WebUI 앱 다운로드
Backend.AI WebUI 는 데스크톱 앱도 지원합니다. 데스크톱 앱을 사용하면, 데스크톱 앱 전용 기능을 사용할 수 있는데, 그 예로 연산 세션에 SSH/SFTP 접속하기 가 있습니다. Backend.AI WebUI 에서는 아래 운영체제에서 실행가능한 데스크톱 앱을 지원합니다.
Windows
Linux
Mac
참고
여러분의 실행 환경 (e.g. 운영체제, 아키텍쳐)과 일치하는 버튼을 클릭하면, 현재 WebUI 버전과 일치하는 데스크톱 앱을 다운로드하게 됩니다. 만일 더 최신 또는 이전 버전의 WebUI 를 데스크톱 앱으로 받고자 할 경우 여기 를 방문해서 원하는 버전을 다운로드 받을 수 있습니다.