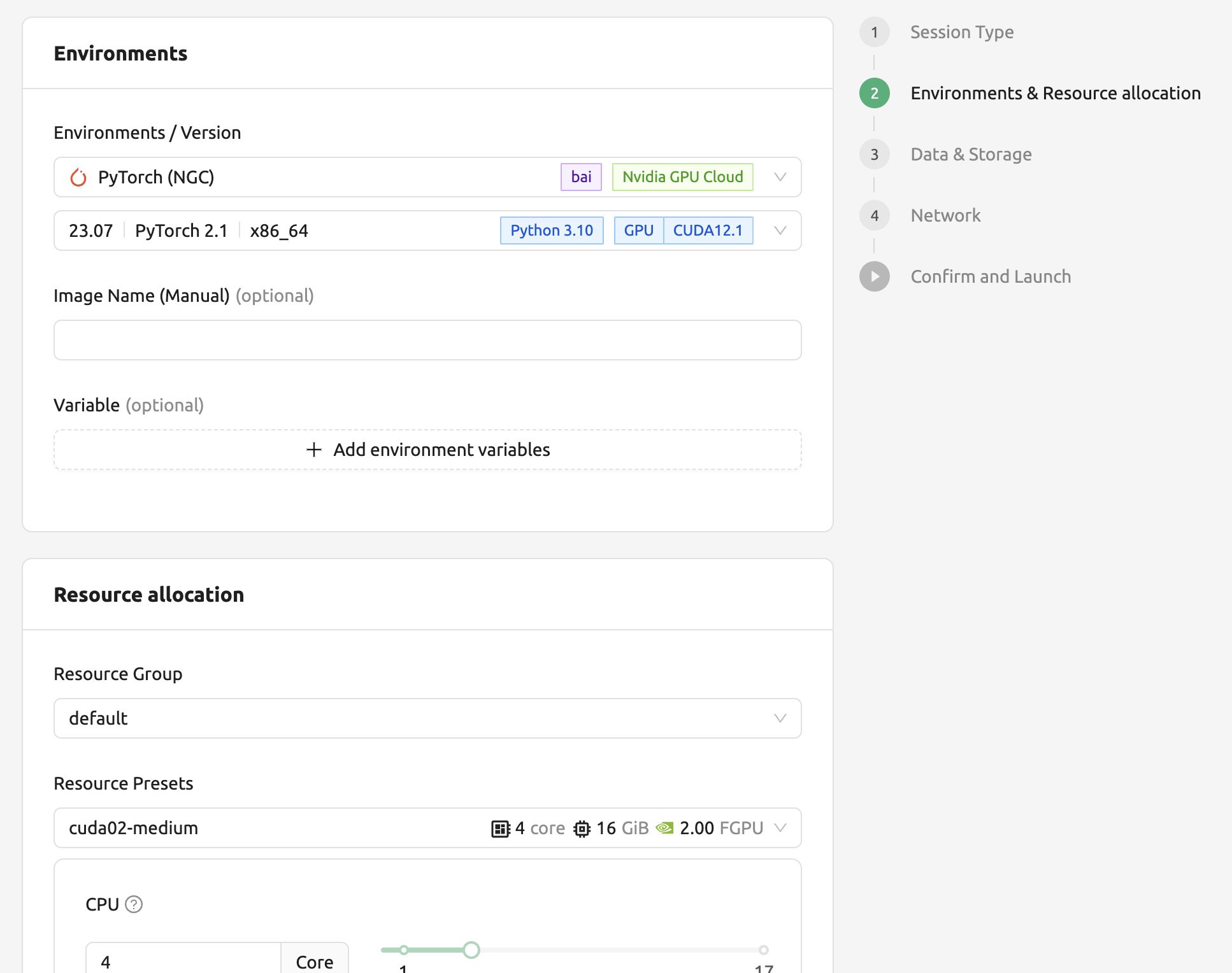Compute Sessions
The most visited pages in the Backend.AI Web-UI would be the Sessions and Data & Storage pages. Here, you will learn how to query and create container-based compute sessions and utilize various web applications on the Sessions page.
Start a new session
After logging in with a user account, click Sessions on the left sidebar to visit the Sessions page. Sessions page lets you start new sessions or use and manage existing running sessions.
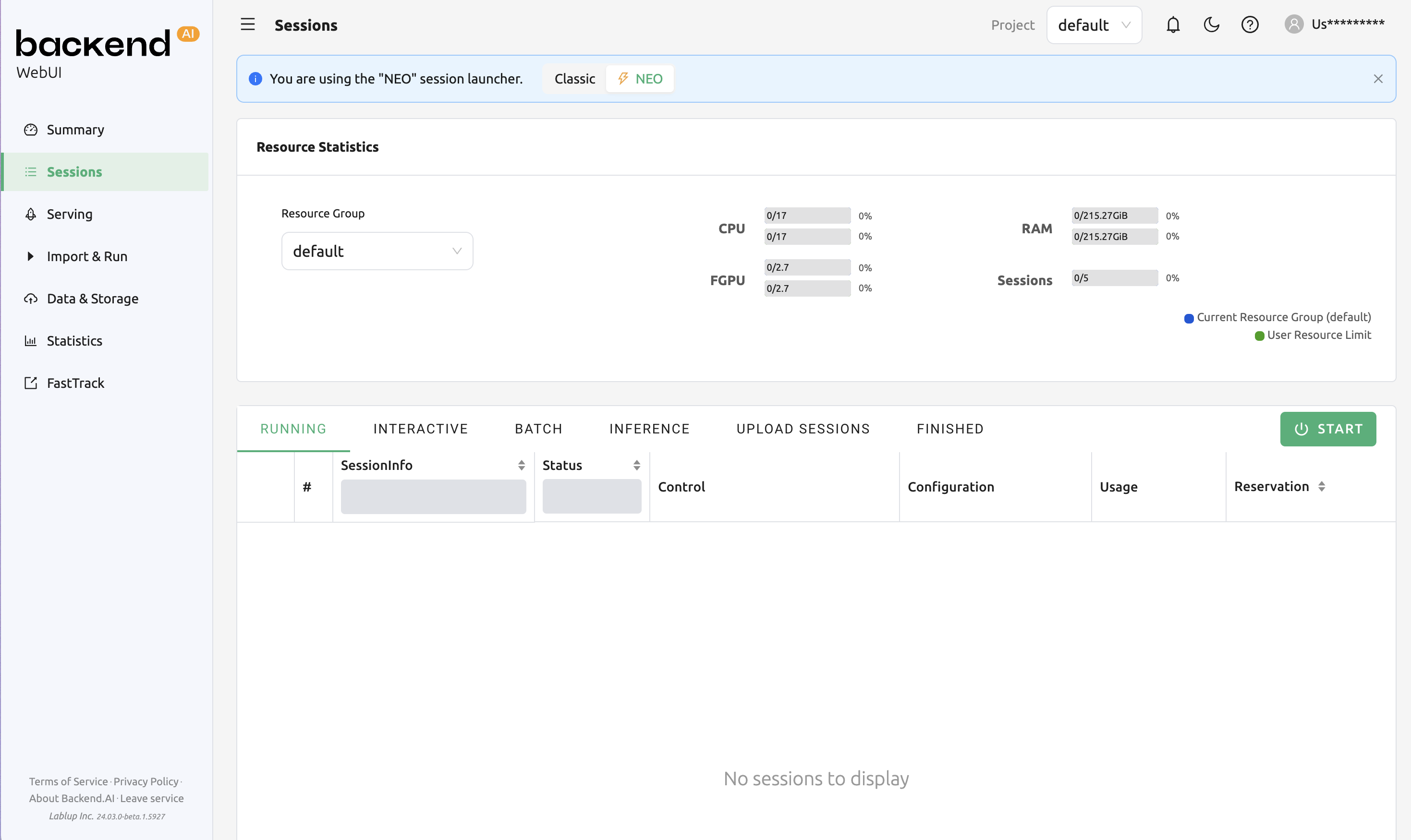
Click the START button to start a new compute session. From version 24.03, Backend.AI offers an improved version of the session launcher (NEO). If you want to use the previous dialog-style session launcher, press the Classic button in the notification and create your session. For instructions on how to use it, please refer to the following link.
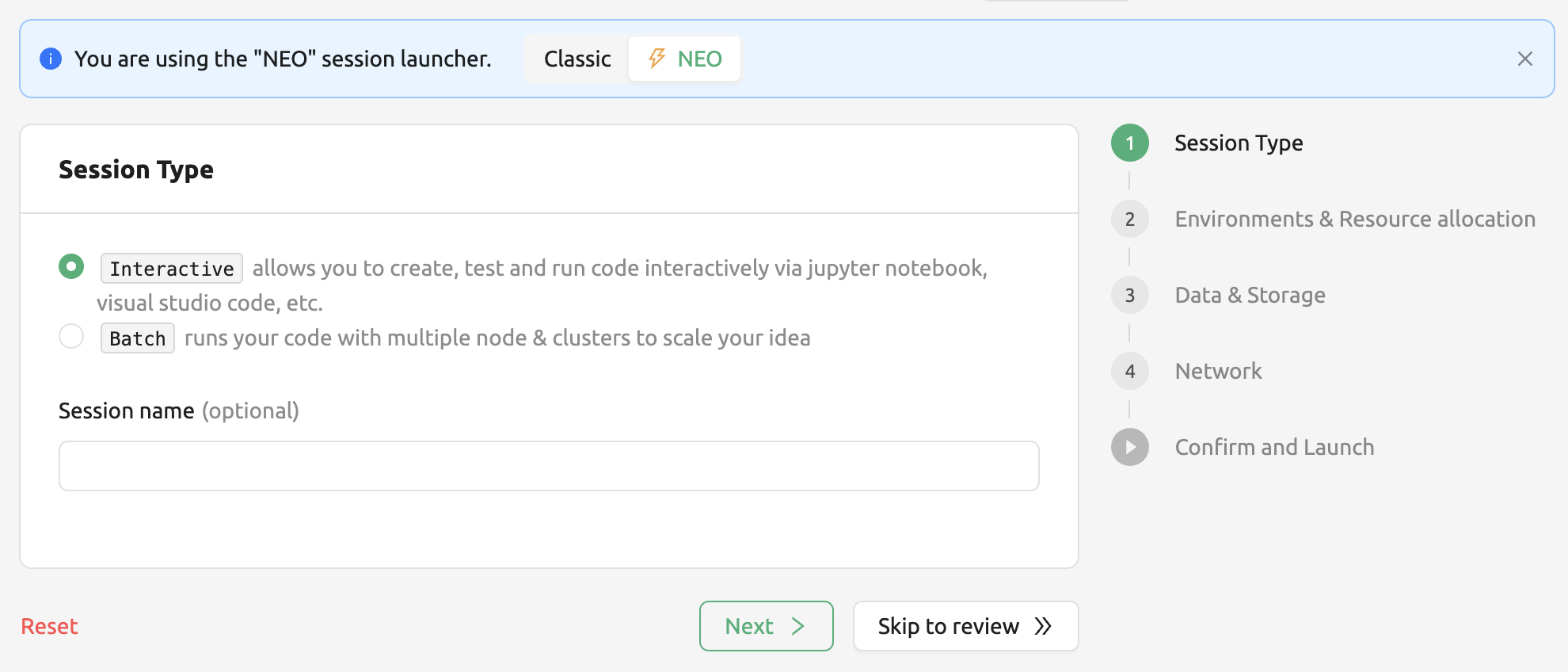
In the first page, you need to choose the type of session, interactive or batch. And you can set the session name, which is optional.
Session type: Determines the type of the session. “Interactive” and “Batch” are the two session types currently available. The following are the primary distinctions between the two types:
Interactive compute session
This type has been supported from the initial version of Backend.AI.
The compute session is used in a way that the user interacts with after creating a session without specifying a pre-defined execution script or command.
The session is not terminated automatically unless user explicitly destroys the session or session garbage collectors are set by the admin.
Batch compute session
This type of session is supported via GUI from Backend.AI 22.03 (CLI has supported the batch-type session before the 22.03).
Pre-define the script that will be executed when a compute session is ready.
Executes the script as soon as the compute session is ready, and then automatically terminates the session as soon as the execution finishes. So, it will more efficiently and flexibly utilize the server farm’s resources if a user can write the execution script in advance or is building a pipeline of workloads.
You can set the start time of a batch-type compute session. However, it does not guarantee the session will be created at that time. It may still be PENDING due to the lack of resources, etc. Rather, it guarantees that the session WILL NOT run until the start time.
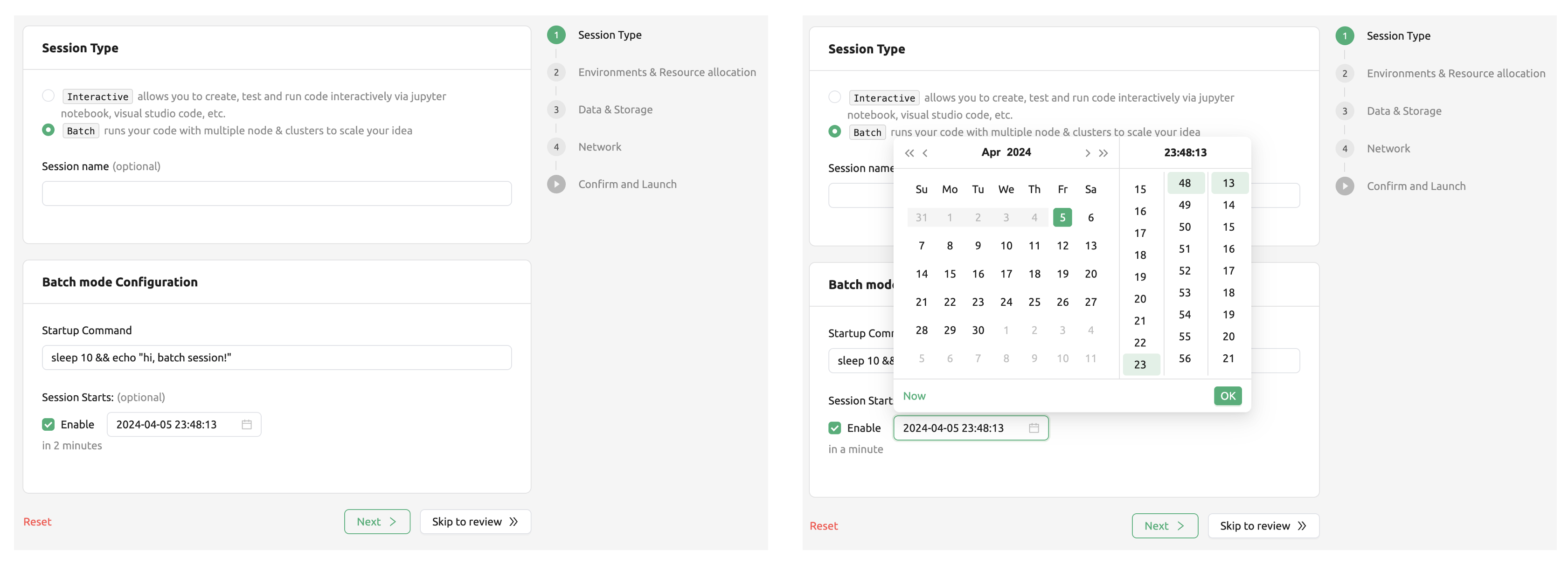
Session name: You can specify the name of the compute session to be created. If set, this name appears in Session Info, so it is easy to distinguish among multiple computation sessions. If not specified, a random word is assigned automatically. Session names only accept alphanumeric characters between 4 and 64 without spaces.
Click the Next button below, or the Environments & Resource allocation on the right to proceed to the next page. If you want to create a session without any further settings, press the Skip to review button. button. In this case, the settings on the other pages will all use the default values.
For detailed explanations of each item that can be set on the second page, please refer to the following.
Environments: You can choose the base environment for compute sessions such as TensorFlow, PyTorch, C++, etc. When you select TensorFlow, your compute session will automatically include the TensorFlow library. If you choose another environment, the corresponding packages will be installed by default.
Version: Selects the version of the environment. For example, you can select different versions, such as 1.15, 2.3, etc., for the TensorFlow environment.
Image Name: You can specify the name of the image to be used for the compute session. Depending on your environment settings, this configurations may not be available.
Set Environment Variable: Provides an interface for users to set environment variables in a compute session. See the section How to add environment variables before session creation on how to use.
Resource Group: Specifies the resource group in which to create a compute session. A resource group is a unit that groups host servers that each user can access. Usually, servers in a resource group would have the same type of GPU resources. Administrators can classify servers by any criteria, group them into one or more resource groups, and configure which resource groups a user can use. Users can launch a compute session only on servers in resource groups allowed by the administrator. If you are allowed multiple resource groups, you can select any group you want, but you cannot change it if you have only one.
Resource Presets: These templates have pre-defined resource sets, such as CPU, memory, and GPU, to be allocated to a compute session. Administrators can define frequently used resource settings in advance. By adjusting the numerical input or sliding the slider, you can allocate the desired amount of resources.
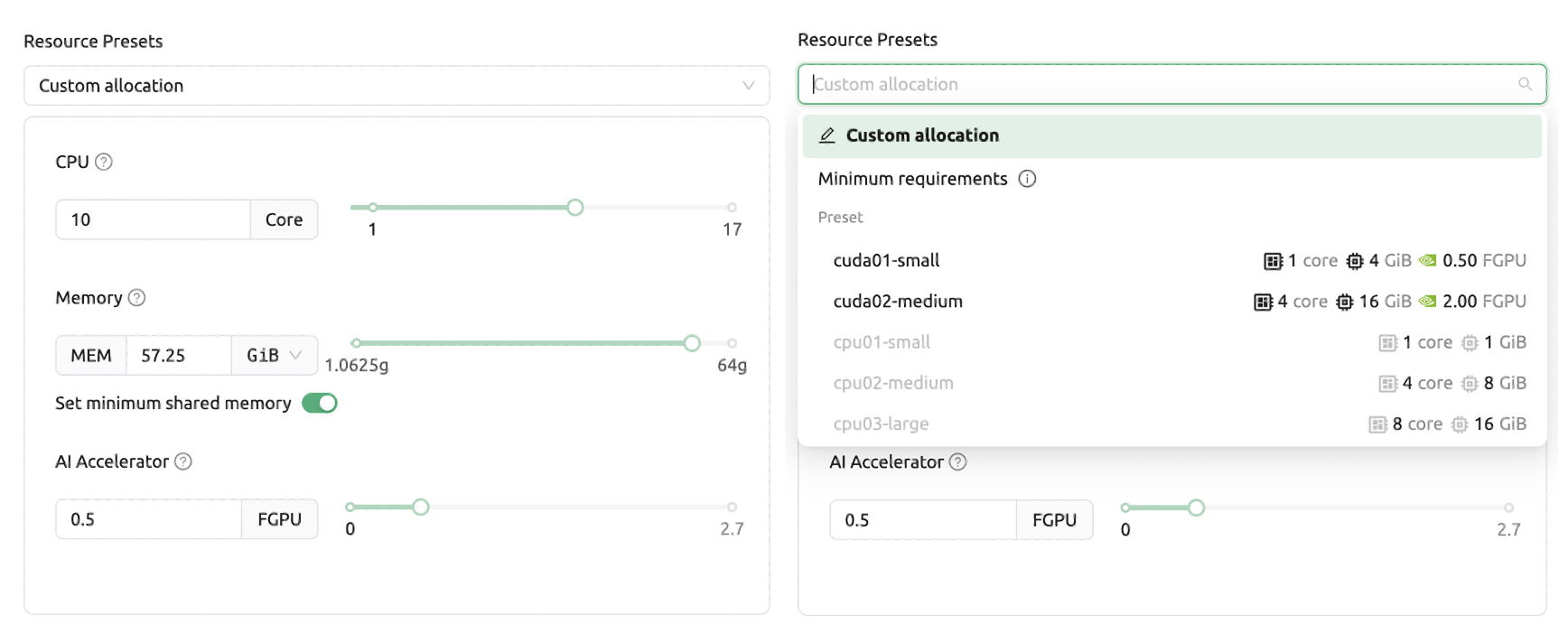
The meaning of each item is as follows, and you can check it by clicking the Help (?) button as well.
CPU: The CPU performs basic arithmetic, logic, controlling, and input/output (I/O) operations specified by the instructions. For high performance computing workloads, many CPUs are helpful, but the program code must be written to use multiple CPUs.
Memory: Computer memory is a temporary storage area. It holds the data and instructions that the Central Processing Unit (CPU) needs. When using a GPU in a machine learning workload, you must allocate at least twice the memory of the GPU to memory. Otherwise, the GPU’s idle time will increase, resulting in a performance penalty.
Shared Memory: The amount of shared memory in GB to allocate for the compute session. Shared memory will use some part of the memory set in RAM. Therefore, it cannot be greater than the amount specified in RAM.
AI Accelerator: AI accelerators (GPUs or NPUs) are well-suited for the matrix/vector computations involved in machine learning. AI accelerators speed up training / inference algorithms by orders of magnitude, reducing running times from weeks to days.
Sessions: A session is a unit of computational environment that is created according to a specified environment and resources. If this value is set to a value greater than 1, multiple sessions corresponding to the resource set above are created. If there are not enough resources available, requests to create sessions that cannot be created are put on the waiting queue.
Cluster mode: Backend.AI supports cluster mode, which allows you to create multiple compute sessions at once. For more information, see the section Overview of Backend.AI cluster compute session.
High-Performance Computing Optimizations: Backend.AI provides configuring values related to HPC Optimizations. For more information, See the section Optimizing Accelerated Computing.
Click the Next button below, or the Data & Storage on the right to proceed to the next page.
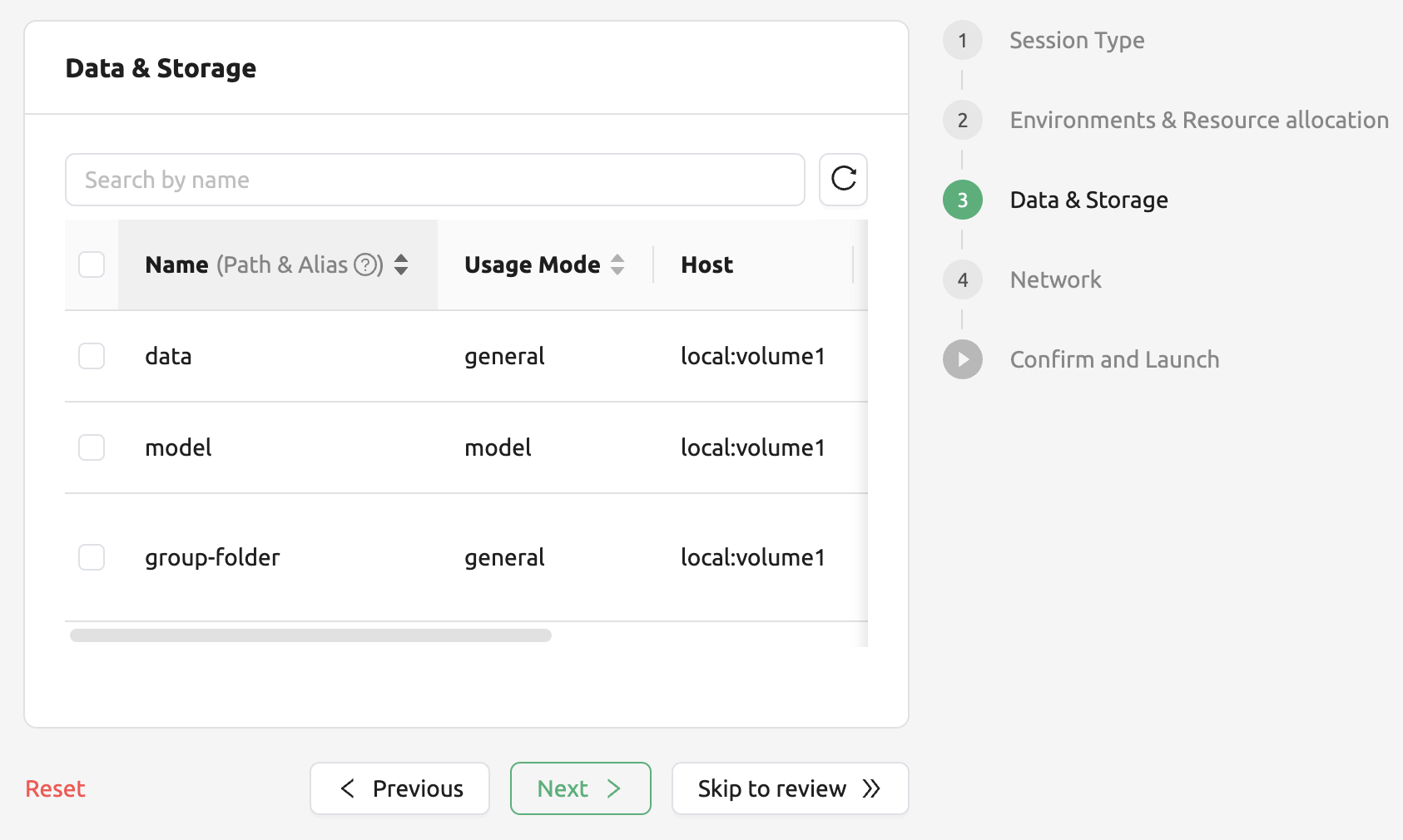
Here, you can specify the data folders to mount in the compute session. When a compute session is destroyed, all data is deleted altogether by default, but the data stored in the mounted folders will survive. Data in those folders can also be reused by mounting it when creating another compute session. For the information on how to mount a folder and run a compute session, see Mounting Folders to a Compute Session. Here, we will pass by without mounting any folder. Let’s move on to the next page.
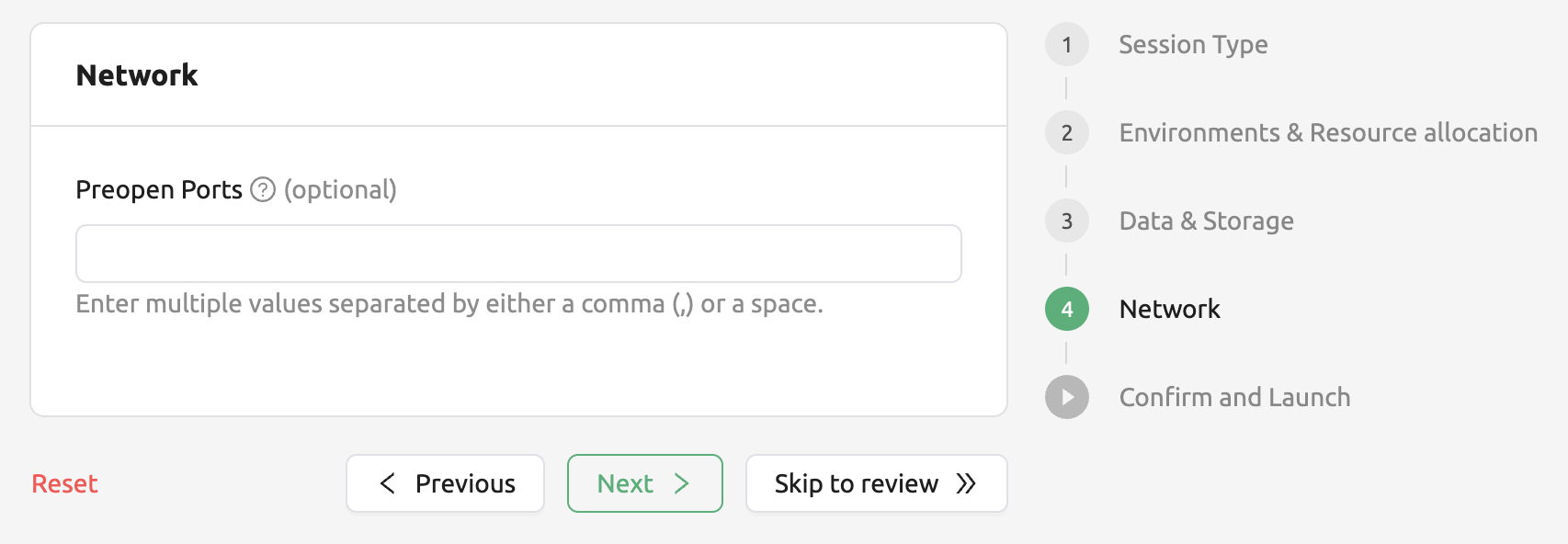
On the fourth page, you can set Network configurations such as Preopen Ports.
Set Preopen Ports: Provides an interface for users to set preopen ports in a compute session. See the section How to add preopen ports before session creation on how to use.
If you are done with the network setting, click the Next button below, or the Confirm and Launch on the right to proceed to the last page.
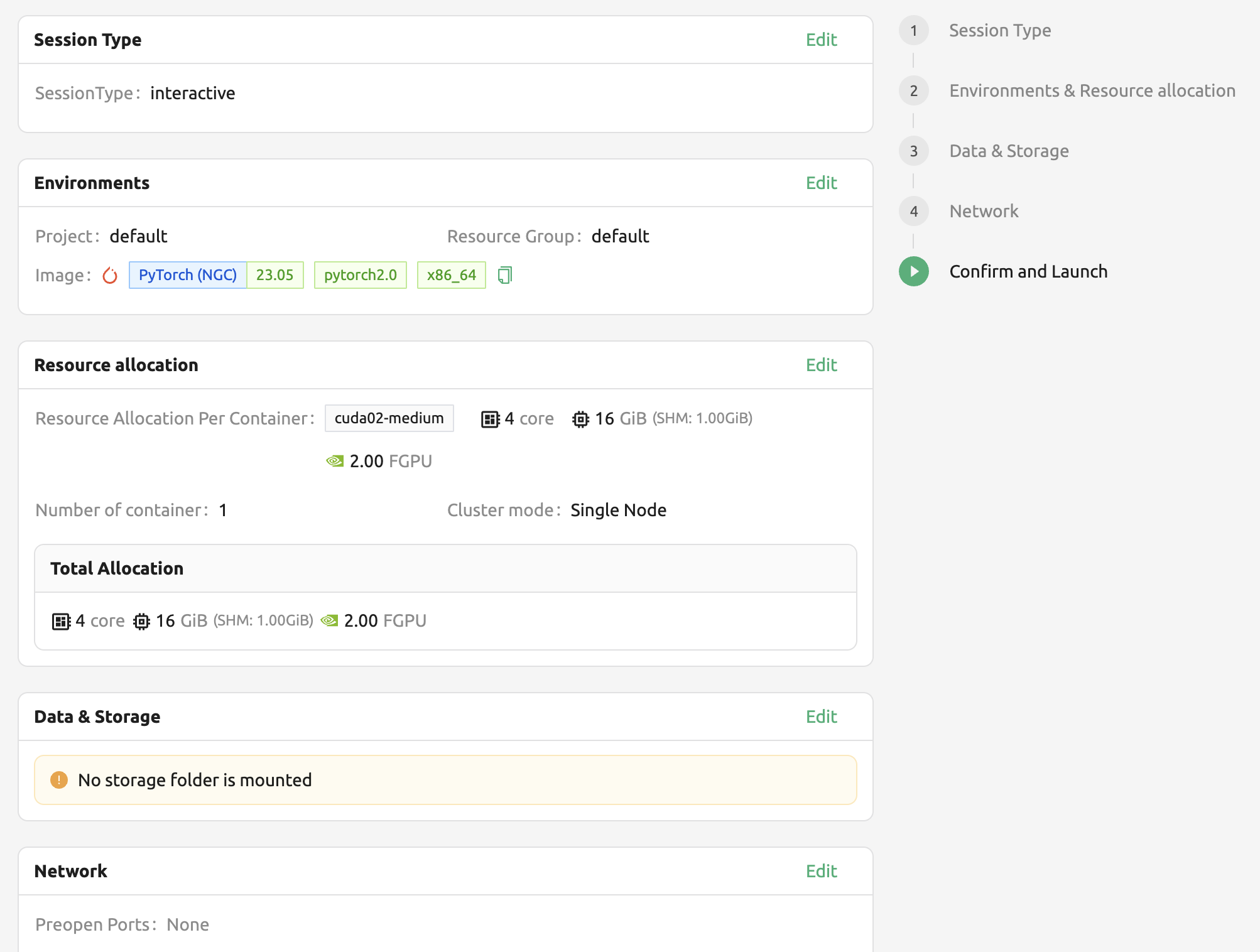
Now, we have reached the last page. You can view information of session(s) to create, such as environment itself, allocated resources, mount information, environment variables set on the previous pages, preopen ports, etc. After confirming the settings, click the Launch button. If there’s anything you’d like to change, you can return to the previous page by clicking the Previous button, or click the Edit button located at the top right of each card to go directly to the relevant page.
If there is an issue with the settings, an error will be displayed as follows. Please click Edit to correct the settings.
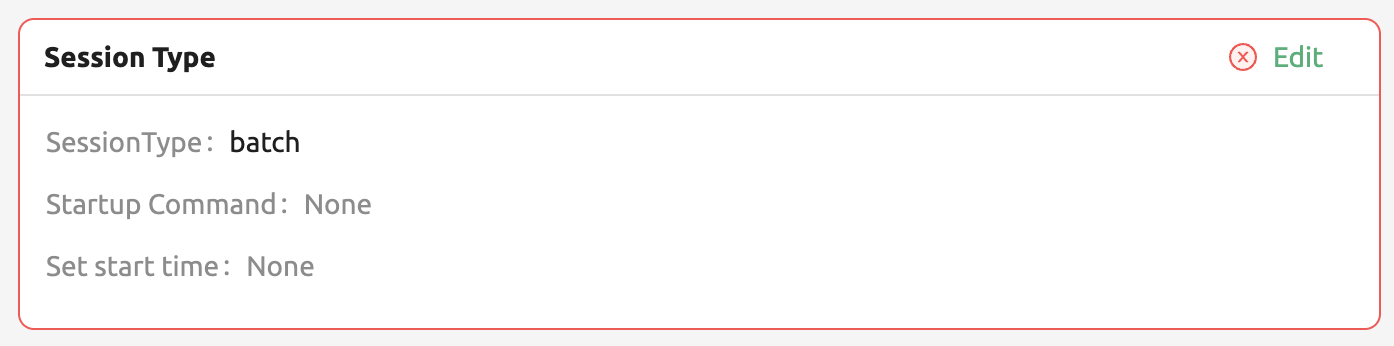
A warning dialog appears, stating that there are no mounted folders. Ignore the warning for now and click the Start button to proceed.
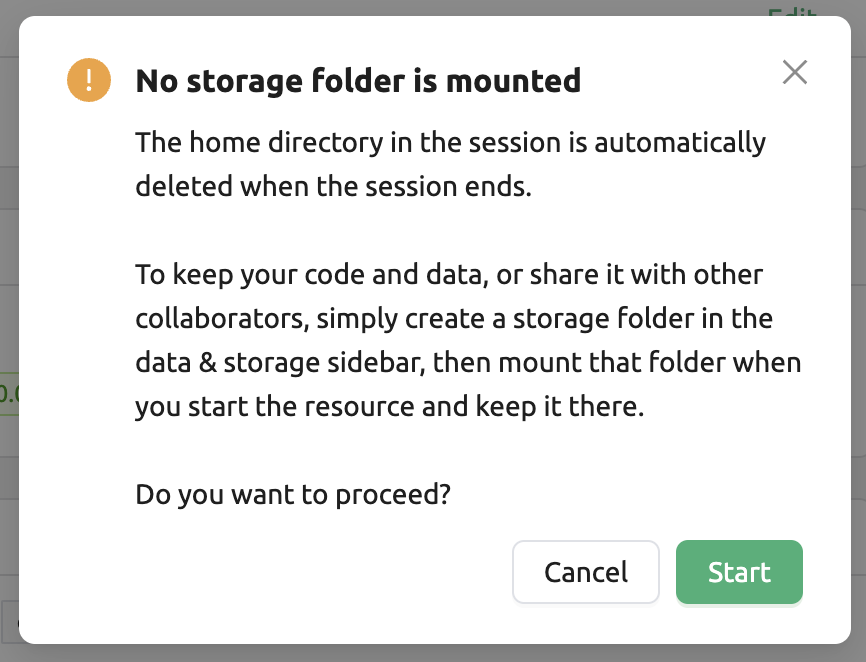
Now a new compute session is created in the RUNNING tab.
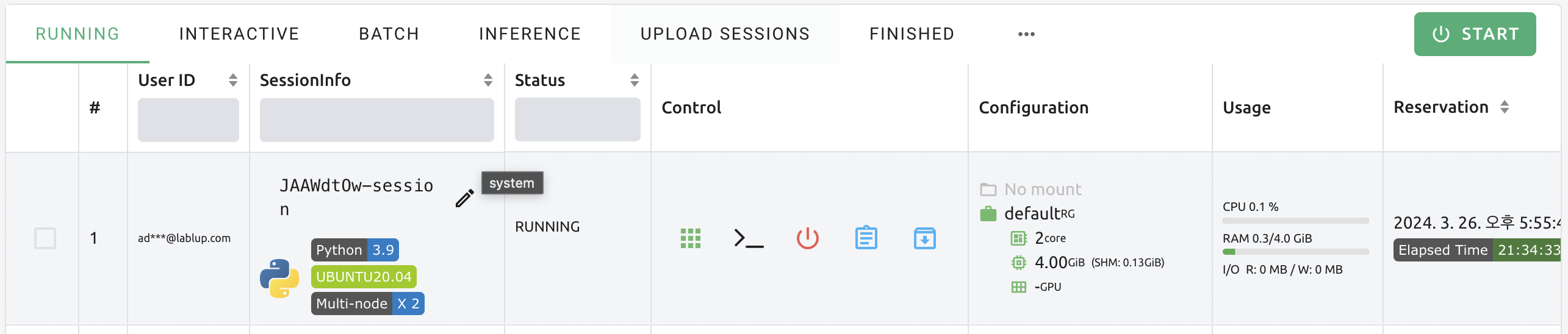
In the RUNNING tab, you can check the information on the currently running sessions. It includes both interactive and batch sessions. BATCH tab and INTERACTIVE tab show only sessions corresponding to each type, but only for sessions not in terminated status. FINISHED tab shows the list of terminated sessions and OTHERS tab shows the compute sessions with errors. For each session, you can check the information such as session environments, the amount of allocated and used resources, session starting time, etc.
Note
Superadmins can query all compute session information currently running (or terminated) in the cluster, and users can view only the sessions they have created.
Note
Compute session list may not be displayed normally due to intermittent network connection problems, and etc. This can be solved by refreshing the browser page.

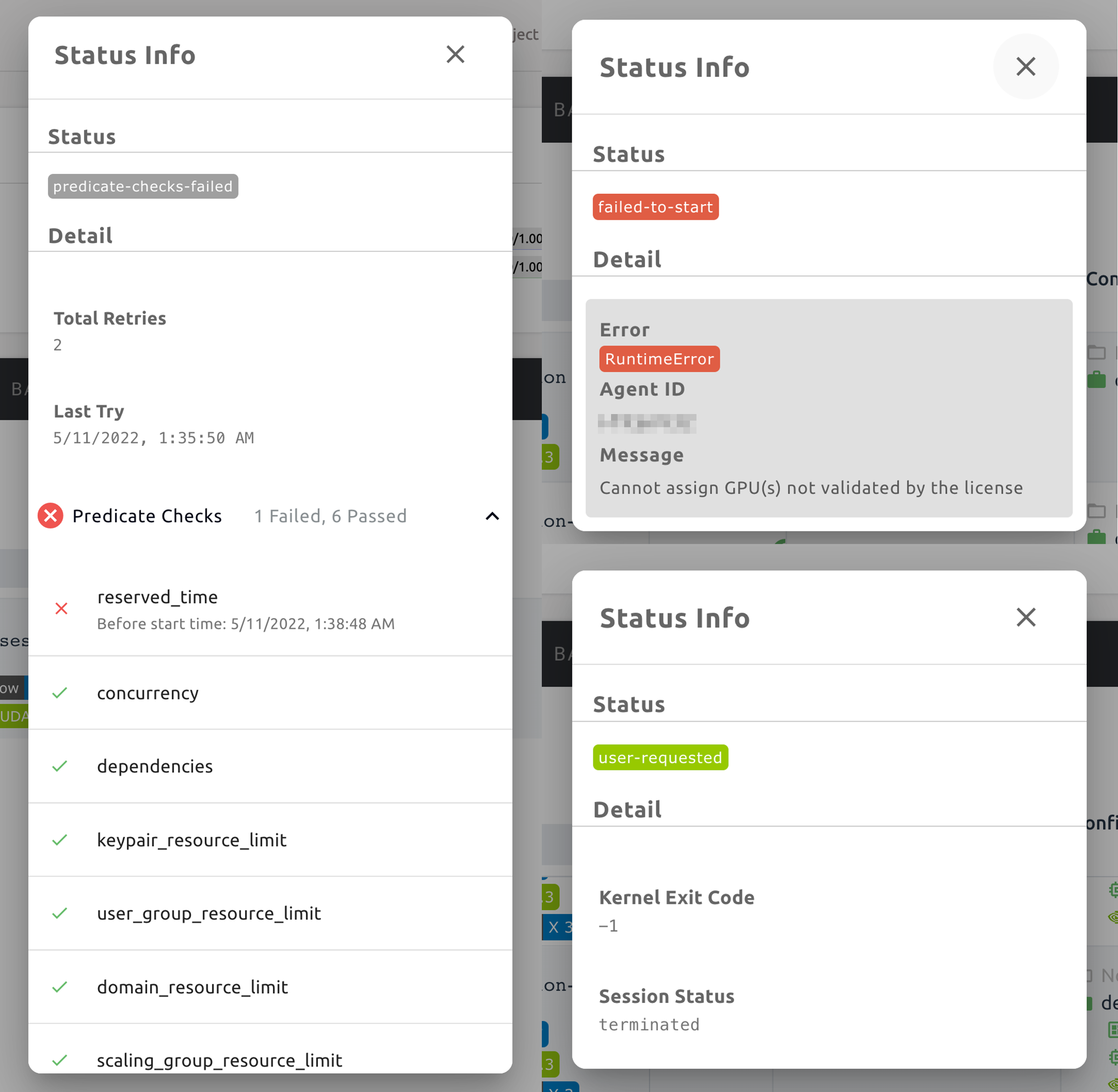
Backend.AI provides detailed status information for PENDING, TERMINATED,
or CANCELLED sessions. In the case of PENDING sessions, in particular,
you can check why the session is not scheduled and stuck in the PENDING
status. You can see the details by clicking the question mark icon right next
to the status of each session.
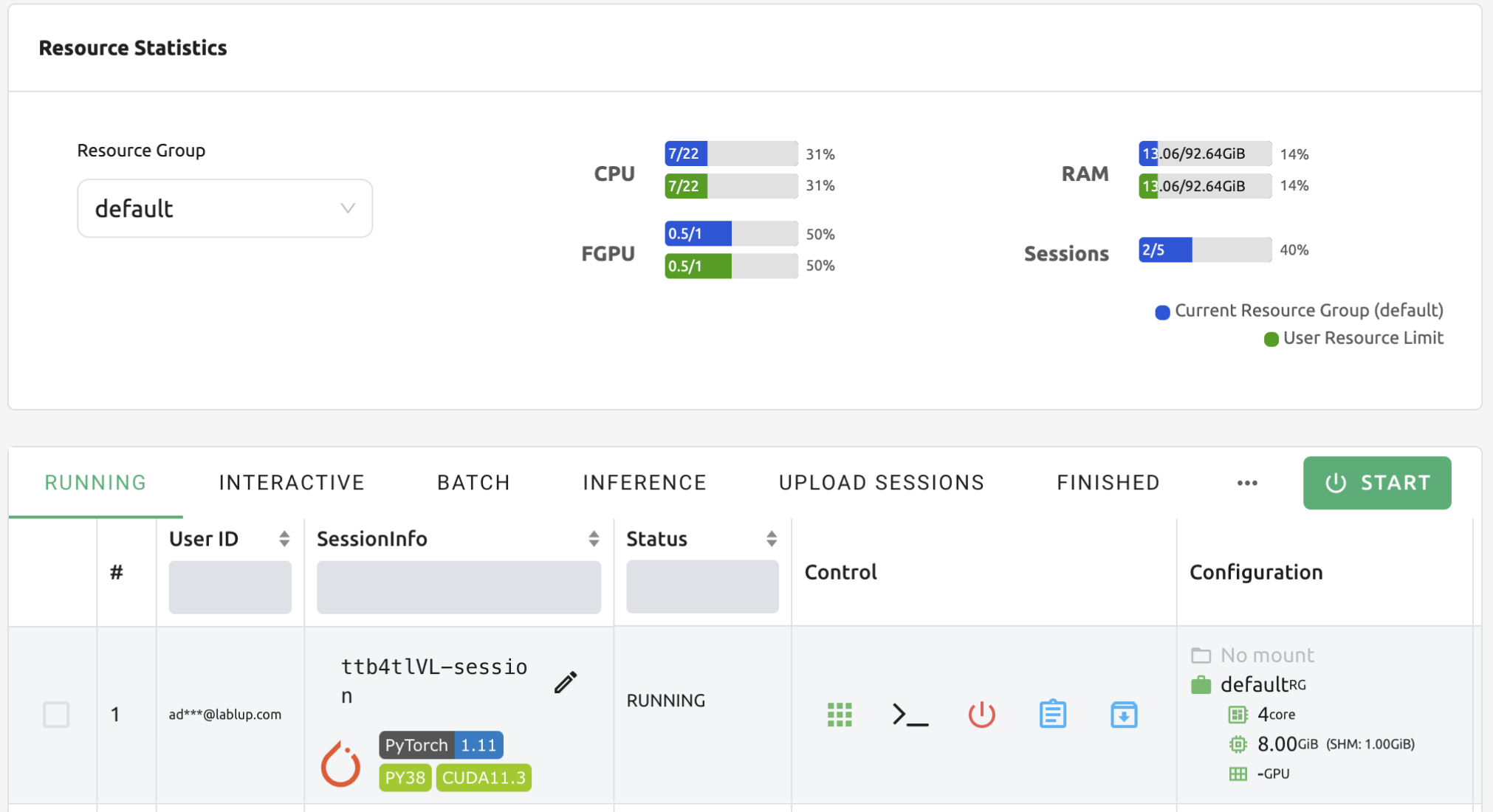
The resource statistics are displayed at the top of the screen. You can check the amount of resources currently used and the total amount of resources that can be allocated. The display bars are divided into upper and lower parts. The upper part shows the resource allocation status in the current scaling group and the lower part shows the allocation status of total accessible resources.
Upper: (Resources allocated by the user in the current scaling group) / (Total resources allocatable by the user in the current scaling group)
Lower: (Resources allocated by the user) / (Resources allocated by the user + Total resources allocatable by the user in the current scaling group)
Note
If the GPU resource is marked as FGPU, this means that the server is serving the GPU resources in a virtualized form. Backend.AI supports GPU virtualization technology that a single physical GPU can be divided and shared by multiple users for better utilization. Therefore, if you want to execute a task that does not require a large amount of GPU computation, you can create a compute session by allocating only a portion of a GPU. The amount of GPU resources that 1 FGPU actually allocates may vary from system to system depending on the administrator’s setting.
For example, if administrator has set to split one physical GPU into five pieces, 5 FGPU means 1 physical GPU, or 1 FGPU means 0.2 physical GPU. At this configuration, if you create a compute session by allocating 1 FGPU, you can utilize SM (streaming multiprocessor) and GPU memory corresponding to 0.2 physical GPU for the session.
Use Jupyter Notebook
Let’s look at how to use and manage compute sessions that are already running. If you look at the Control panel of the session list, there are several icons. When you click the first icon, the app launcher pops up and shows the available app services as below. The app launcher dialog also opens automatically just after the compute session is created.
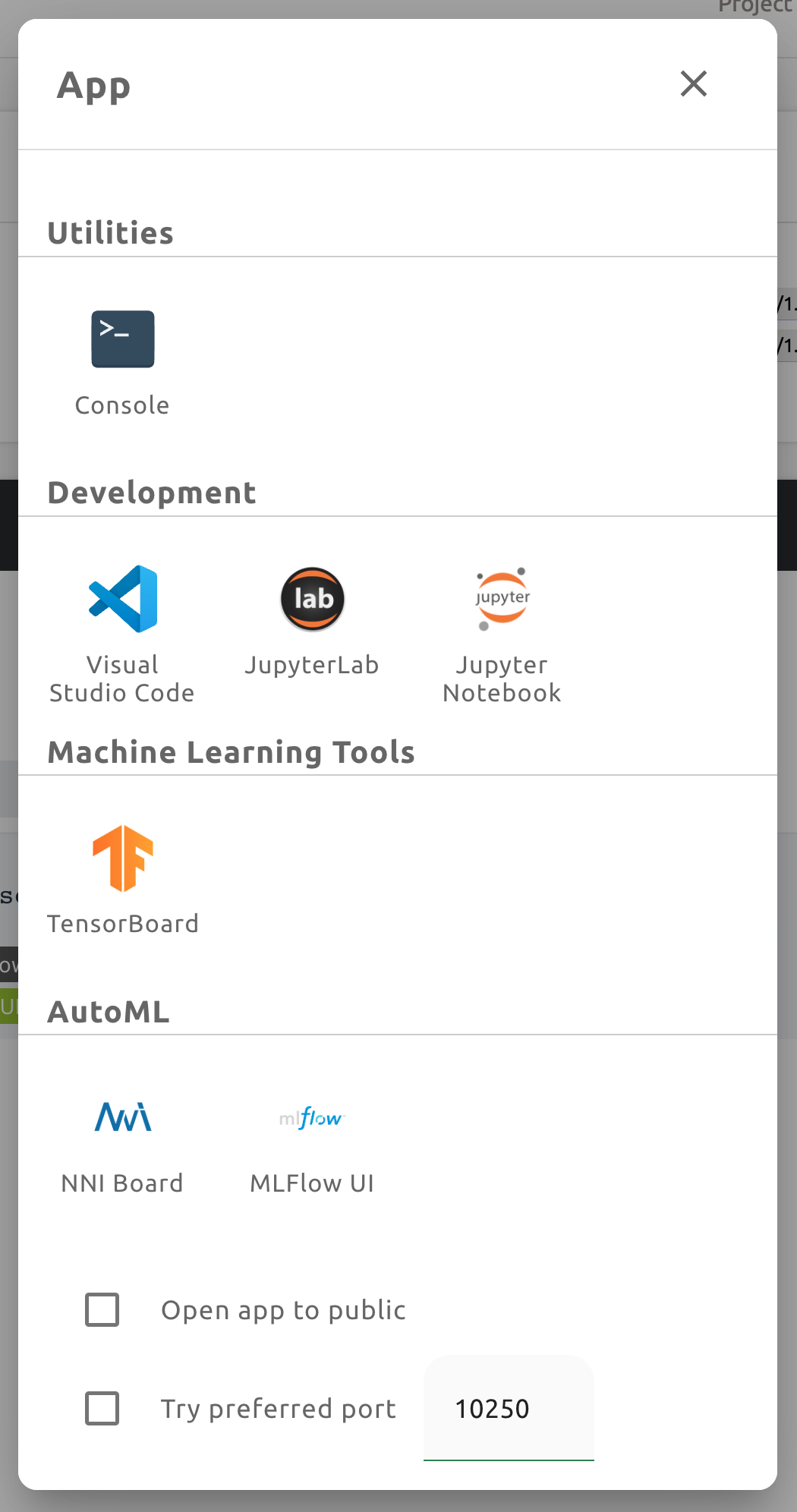
Note
There are two check options under the app icons. Opening the app with each item checked applies the following features, respectively:
Open app to public: Open the app to the public. Basically, web services such as Terminal and Jupyter Notebook services are not accessible by other users, even if the user knows the service URL, since they are considered unauthenticated. However, checking this option makes it possible for anyone who knows the service URL (and port number) to access and use it. Of course, the user must have a network path to access the service.
Try preferred port: Without this option checked, a port number for the web service is randomly assigned from the port pool prepared in advance by Backend.AI. If you check this item and enter a specific port number, the entered port number will be tried first. However, there is no guarantee that the desired port will always be assigned because the port may not exist at all in the port pool or another service may already be using the port. In this case, the port number is randomly assigned.
Depending on the system configuration, these options may not be shown.
Let’s click on Jupyter Notebook.
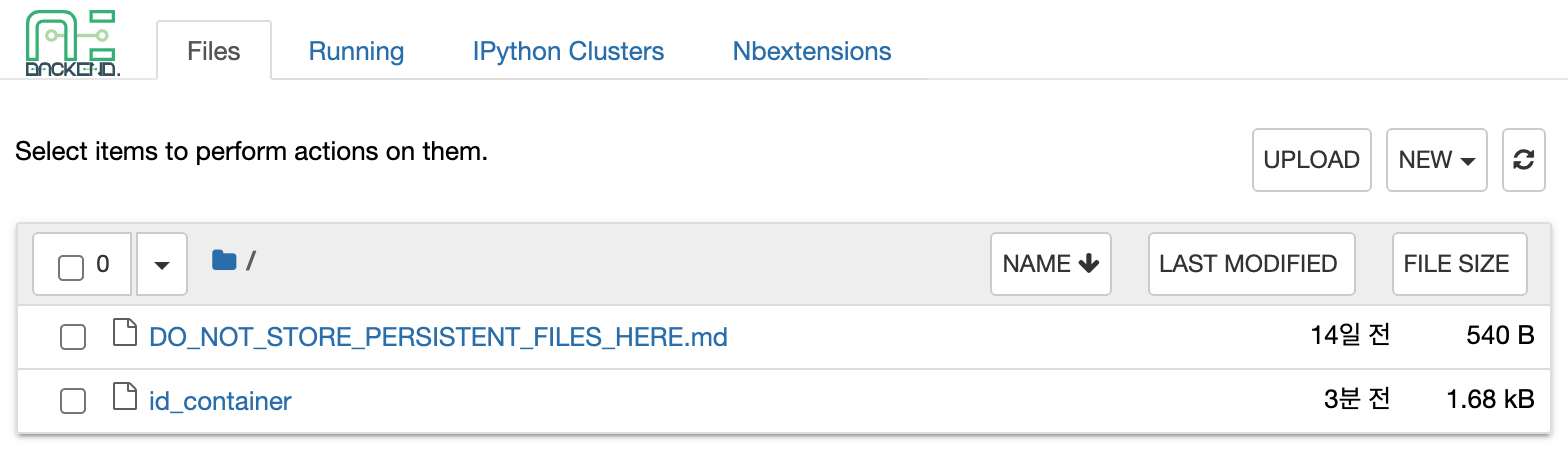
A new window pops up and you can see that Jupyter Notebook is running. This notebook was created inside a running compute session and can be used easily with the click of a button without any other settings. Also, there is no need for a separate package installation process because the language environment and library provided by the computation session can be used as it is. For detailed instructions on how to use Jupyter Notebook, please refer to the official documentation.
In the notebook’s file explorer, the id_container file contains a private
SSH key. If necessary, you can download it and use it for SSH / SFTP access to
the container.
Click the NEW button at the top right and select the Notebook for Backend.AI, then the ipynb window appears where you can enter your own code.
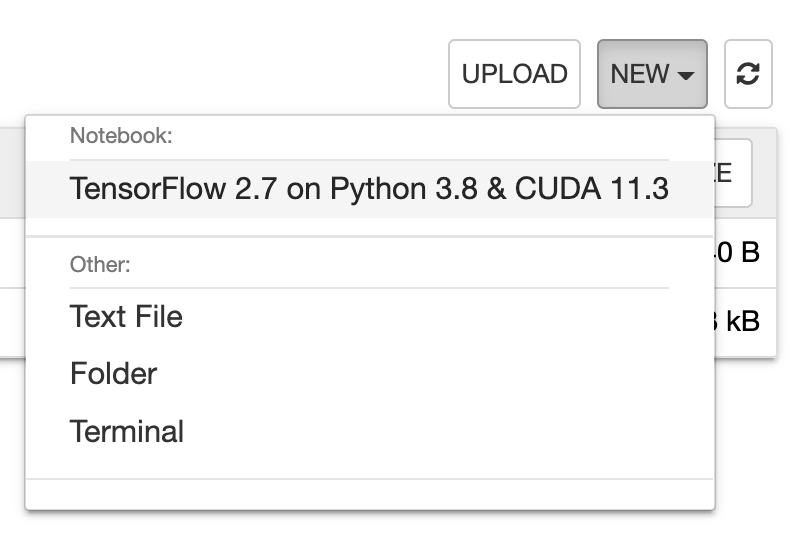
In this window, you can enter and execute any code you want by using the environment that session provides. The code is executed on one of the Backend.AI nodes where the compute session is actually created and there is no need to configure a separate environment on the local machine.
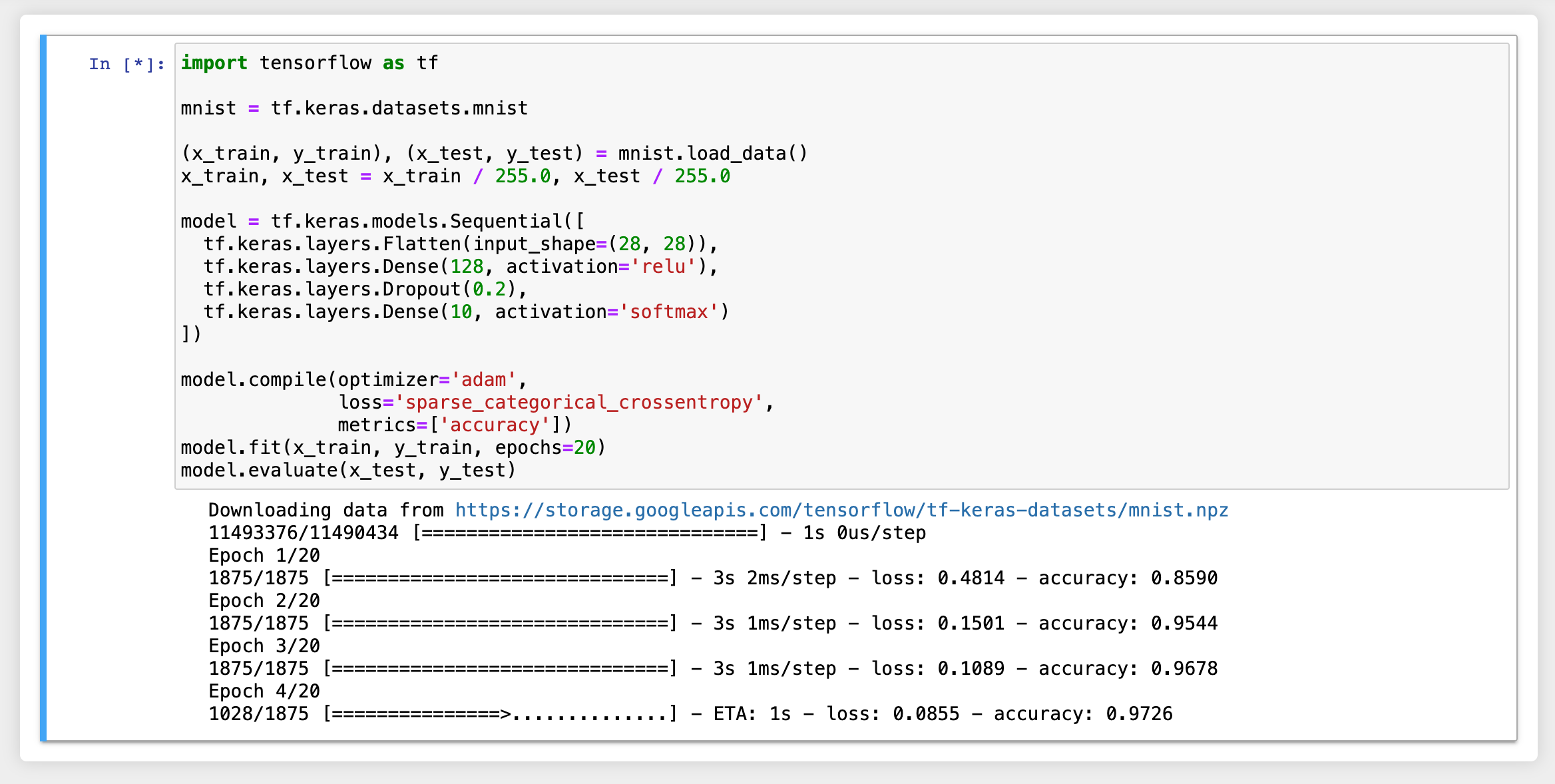
When you close the window, you can find that the Untitled.ipynb file is
created in the notebook file explorer. Note that the files created here are
deleted when you terminate the session. The way to preserve those files even
after the session is terminated is described in the Data & Storage Folders section.
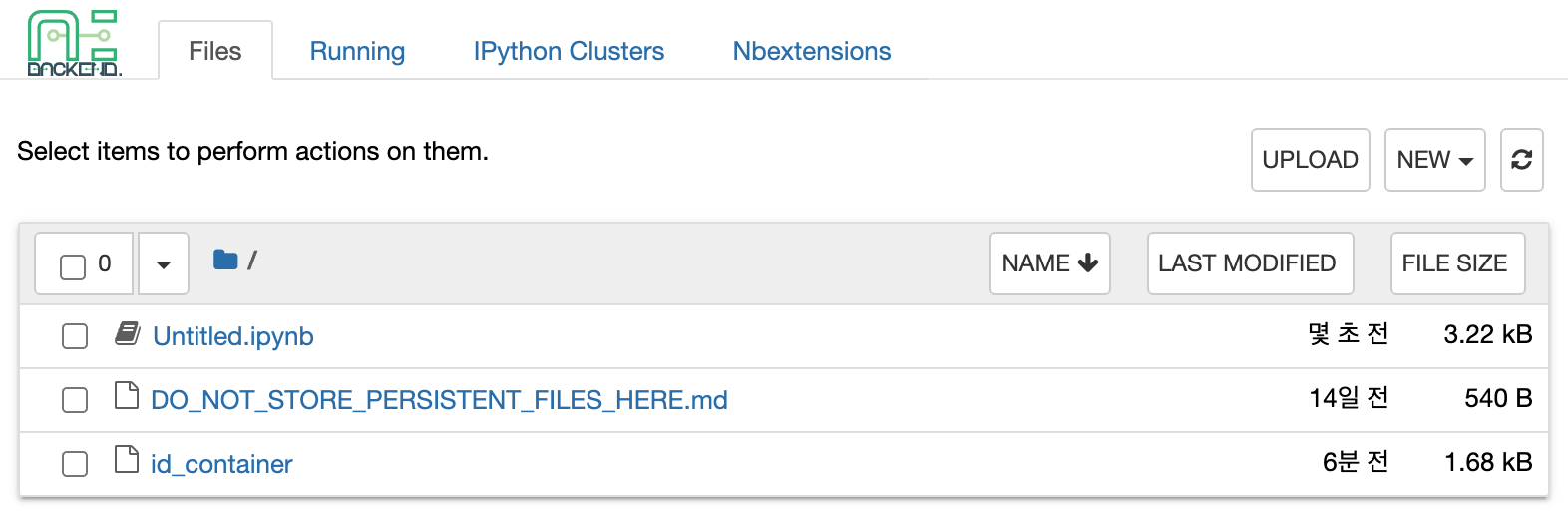
Use web terminal
Return to the Session list page. This time, let’s launch the terminal. Click the
terminal icon (the second button in the Control panel) to use the container’s
ttyd app. A terminal will appear in a new window and you can run shell commands
to access the computational session as shown in the following figure. If you are
familiar with using commands, you can easily run various Linux commands. You may
notice that the Untitled.ipynb file automatically generated in Jupyter Notebook
is listed with the ls command. This shows that both apps are running in the
same container environment.
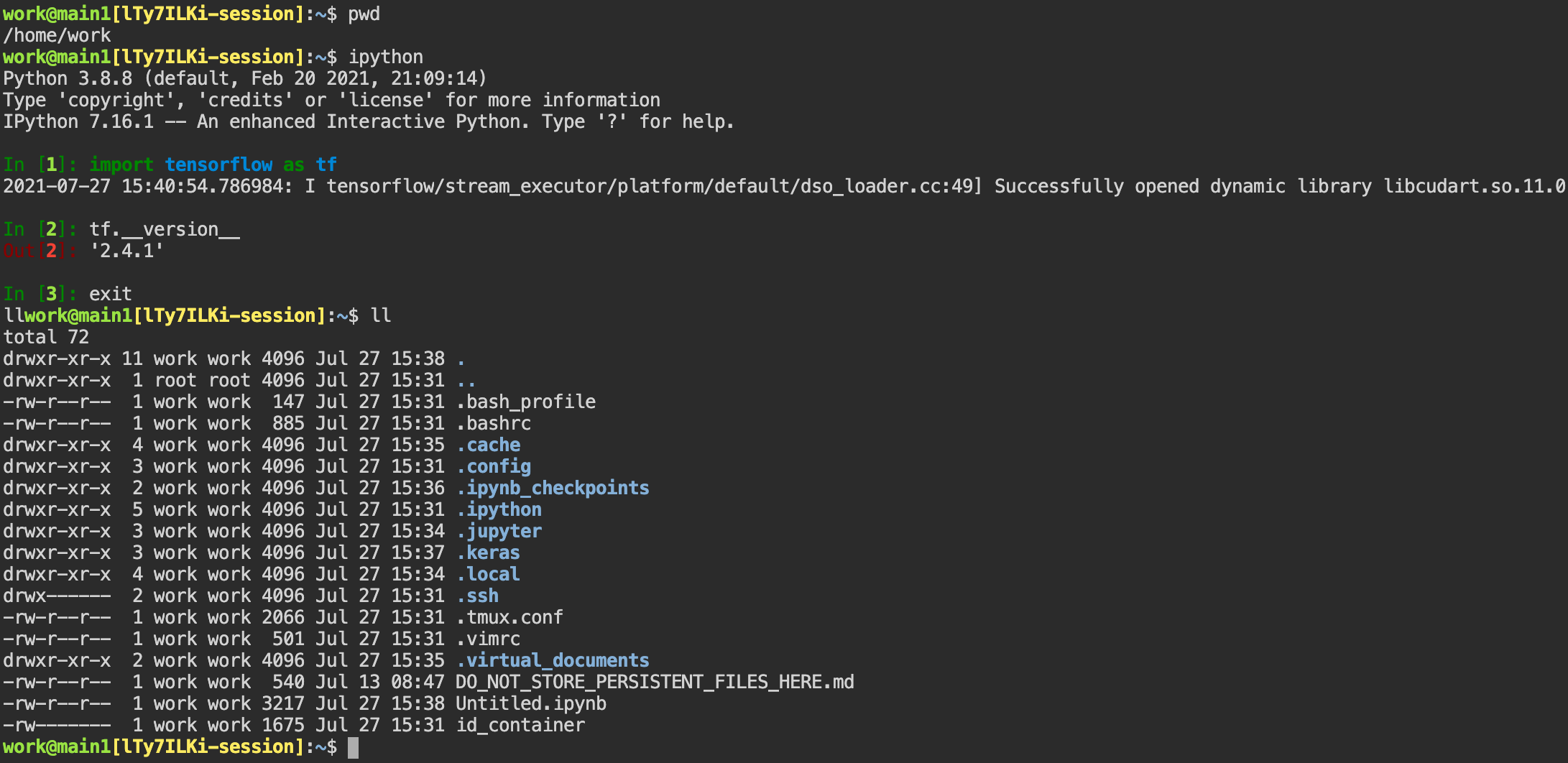
If you create a file here, you can immediately see it in the Jupyter Notebook you opened earlier as well. Conversely, changes made to files in Jupyter Notebook can also be checked right from the terminal. This is because they are using the same files in the same compute session.
In addition to this, you can use web-based services such as TensorBoard, Jupyter Lab, etc., depending on the type of environments provided by the compute session.
Query compute session log
You can view the log of the compute session by clicking the last icon in the Control panel of the running compute session.
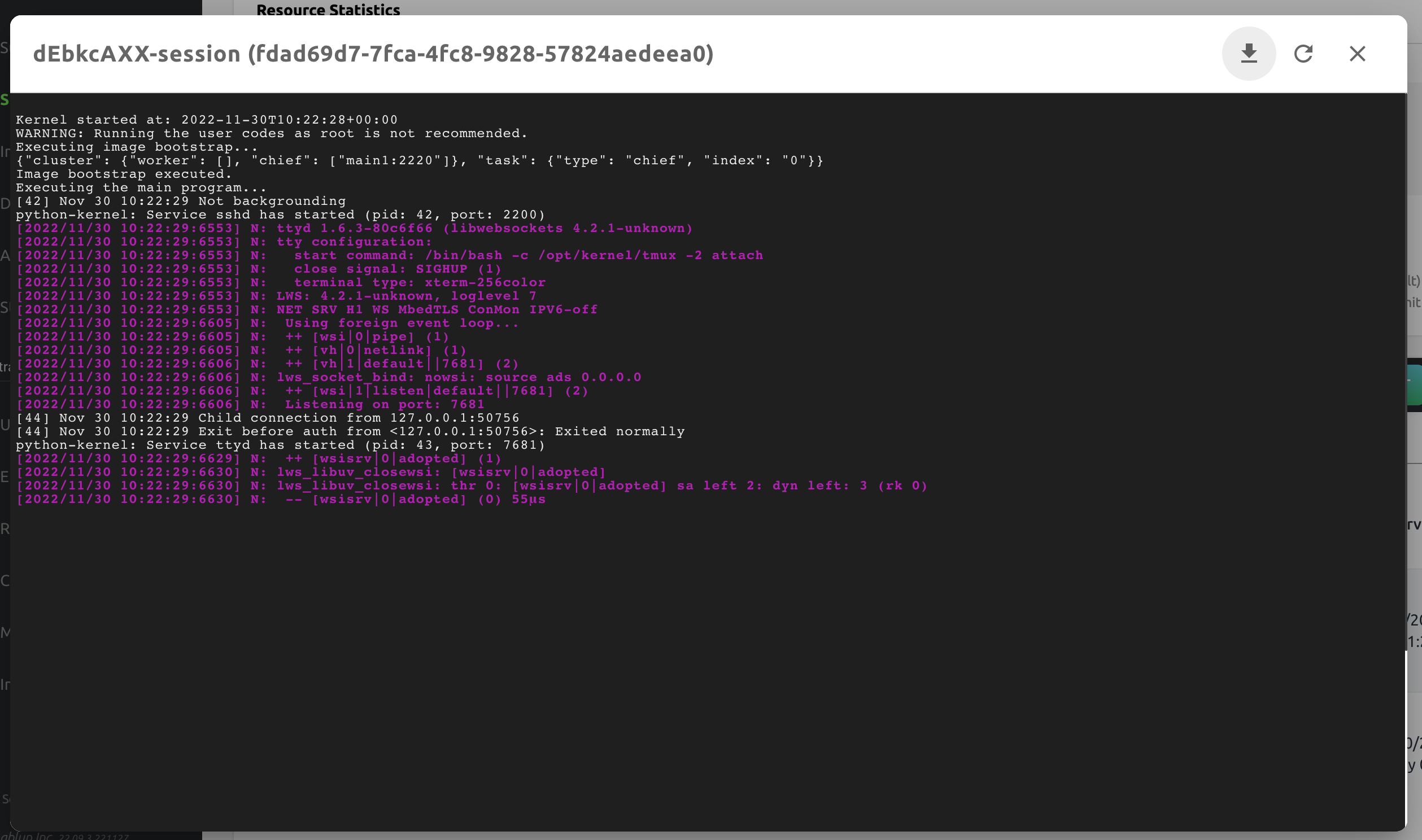
Note
From 22.09, you can download session log by clicking download button on upper-right side of the dialog. This feature is helpful for tracking artifacts.
Rename running session
You can change the name of an active session. Just click the edit icon in the session information column. Write down the new name and click the confirm button. The new session name should also follow the the authoring rule.
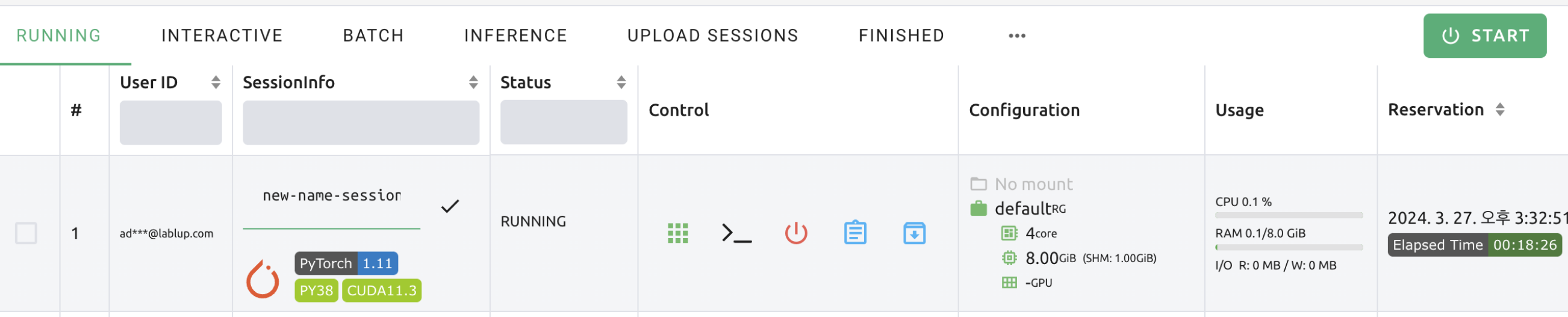
Delete a compute session
To terminate a specific session, simply click on the red power icon and click OKAY button in the dialog. Since the data in the folder inside the compute session is deleted as soon as the compute session ends, it is recommended to move the data to the mounted folder or upload it to the mounted folder from the beginning if you want to keep it.
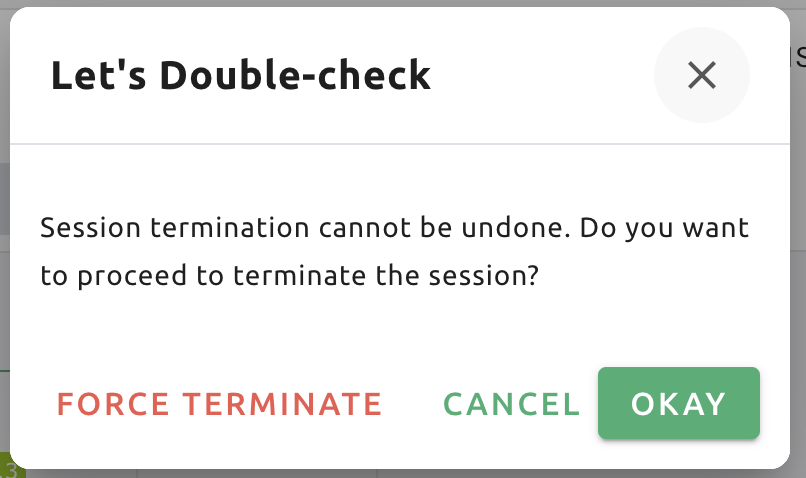
Idleness Checks
Backend.AI supports three types of inactivity (idleness) criteria for automatic garbage collection of compute sessions: Max Session Lifetime, Network Idle Timeout, and Utilization Checker.
Idle checkers(inactivity criterion) will be displayed in the idle checks column of the session list.
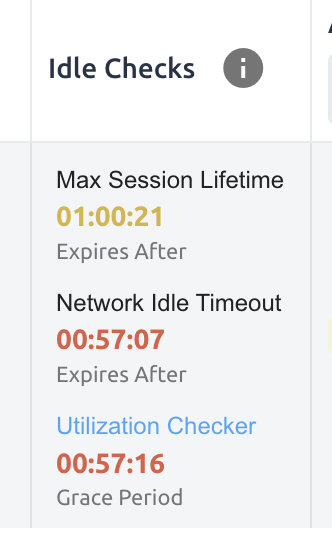
The meaning of idle checkers are as follows, and more detailed explanations can be found by clicking the information (i) icon in the idle checks column.
Max Session Lifetime: Force-terminate sessions after this time from creation. This measure prevents sessions from running indefinitely.
Network Idle Timeout: Force-terminate sessions that do not exchange data with the user (browser or web app) after this time. Traffic between the user and the compute session continuously occurs when the user interacts with an app, like terminal or Jupyter, by keyboard input, Jupyter cell creation, etc. Jupyter cell creation, etc. If there is no interaction for a certain period, the condition of garbage collection will be met. Even if there is a process executing a job in the compute session, it is subject to termination if there is no user interaction.
Utilization Checker: Resources allocated to a compute session are reclaimed based on the utilization of those resources. The decision to delete is based on the following two factors:
Grace Period: The time during which the utilization idle checker is inactive. Even with low usage, the compute session won’t be terminated during this period. However, once the grace period is over, if the average utilization remain below the threshold during the set idle timeout period, the system can terminate the session at any time. The grace period is merely a guaranteed duration during which termination does not occur. This measure is primarily for efficient management of low-usage GPU resources.
Utilization Threshold: If the resource utilization of a compute session does not exceed the set threshold for a certain duration (idle timeout), that session will be automatically terminated. For example, if the accelerator utilization threshold is set to 1%, and a compute session shows a utilization of less than 1% over the idle itmeout, it becomes a target for termination. Resources with empty values are excluded from the garbage collection criteria.
Note
After the grace period, sessions can be terminated anytime if utilization remains low. Briefly using the resources does not extend the grace period. Only the average utilization over the last idle timeout is considered.
Hovering your mouse over the Utilization Checker will display a tooltip with the utilization and threshold values. The text color changes to yellow and then red as the current utilization approaches the threshold (indicating low resource utilization).
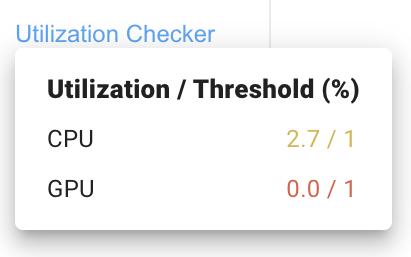
Note
Depending on the environment settings, idle checkers and resource types of utilization checker’s tooltip may be different.
How to add environment variable before creating a session
To give more convenient workspace for users, Backend.AI supports environment variable setting
in session launching. In this feature, you can add any envs such as PATH by filling out
variable name and value in environment configuration dialog.
To add environment variable, simply click + Add environment variables button of the Variable.
Also, you can remove the variable by clicking - button of the row that you want to get rid of.

You can input variable name and value in the same line of the input fields.
How to add preopen ports before creating a session
Backend.AI supports preopen ports setting at container startup. When using this feature, there is no need to build separate images when you want to expose the serving port.
To add preopen ports, simply enter multiple values separated by either a comma (,) or a space.
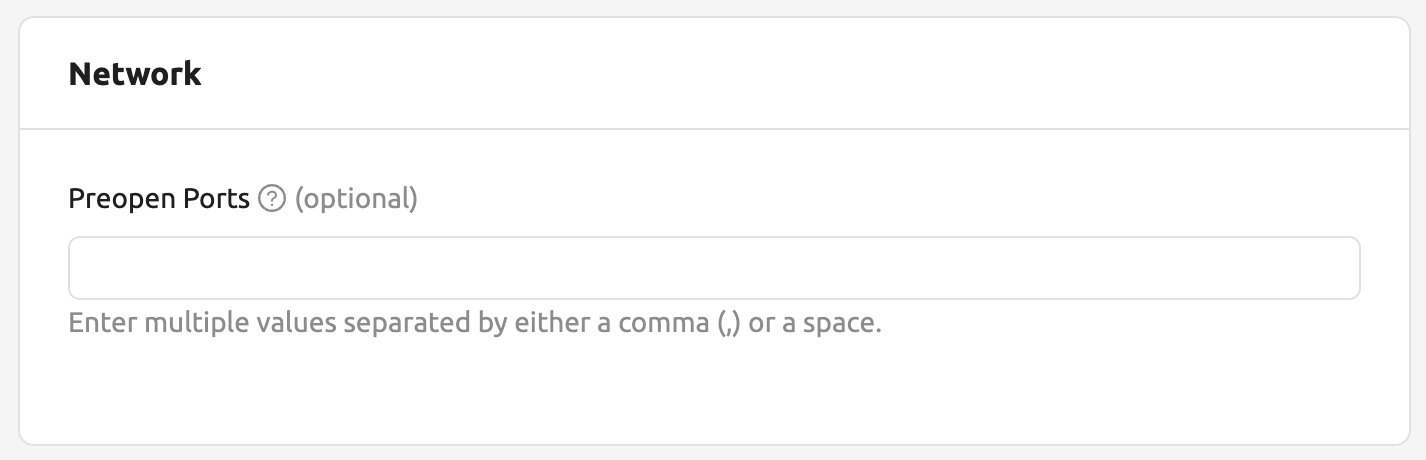
In the forth page of session creation page, you can add, update and delete written preopen ports. To see more detail information, please click Help (?) button.
You can input between 1024 ~ 65535 port numbers to the input fields. Then, click the save button. You can check the configured preopen ports in the session app launcher.
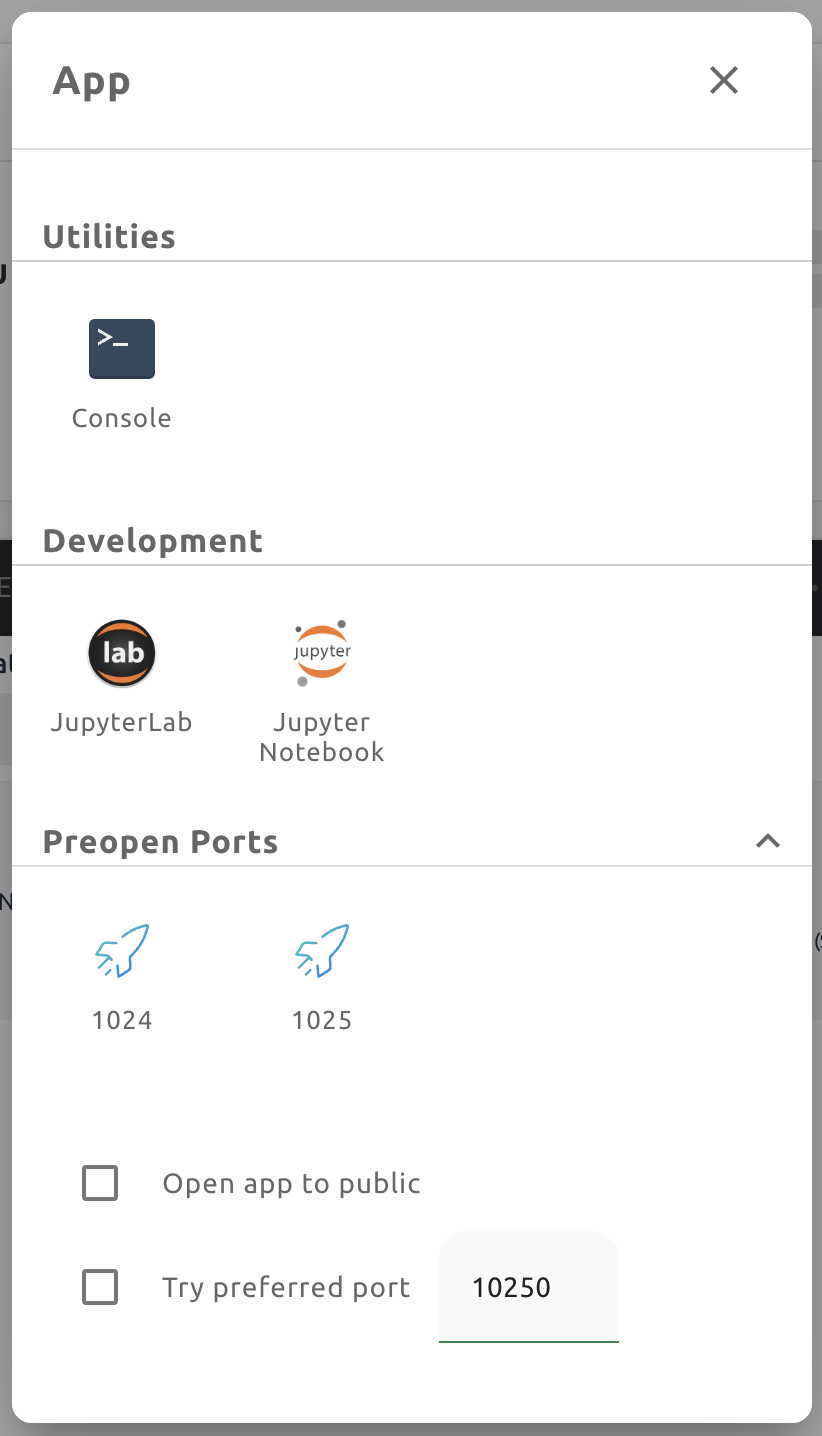
Note
The preopen ports are internal ports within the container. Therefore, unlike other apps, when you click on the preopen ports in the session app launcher, you will see a blank page. Please bind a server to the respective port before using it.
Save container commit
Backend.AI supports "container commit" feature from 22.09 and "convert session to image" feature from 24.03.
Committing a RUNNING session will save the current state of the main container as a new image. Clicking the commit
button in the control pane of RUNNING session will display a dialog to show the information of the session. After
checking the information, you can click the confirmation button to convert the container to a new image.
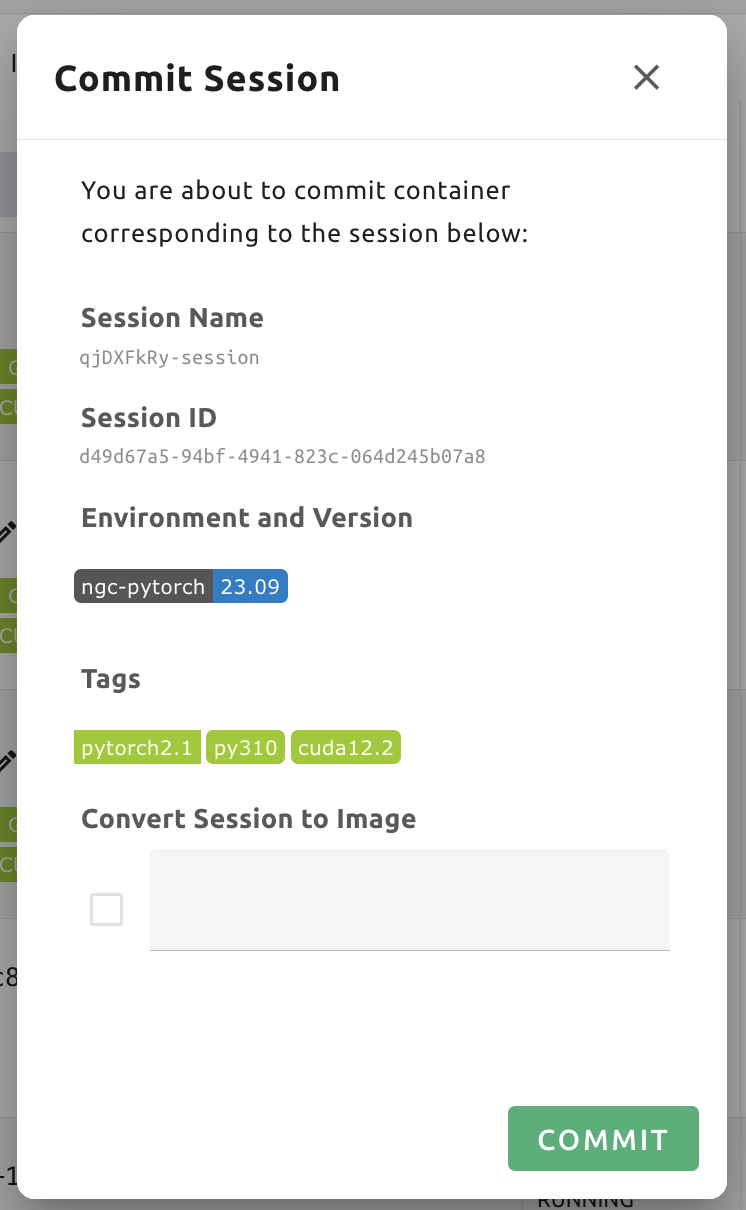
After clicking COMMIT button in the dialog, Backend.AI internally requests
Docker to create a new image as tar.gz to be stored into a specific
host path. Please note that it’s not available to access directly in your local
environment. Users need to contact the administrator to get the image file.
If you want to commit ongoing session to image, check the checkbox of Convert Session to Image
in the dialog and fill out the session name. The session name must be 4 to 32 characters,
containing alphanumeric letters or hyphen(-) or underscore(_) only.
After filling out session name in the input field, click the PUSH SESSION TO CUSTOMIZED IMAGE button.
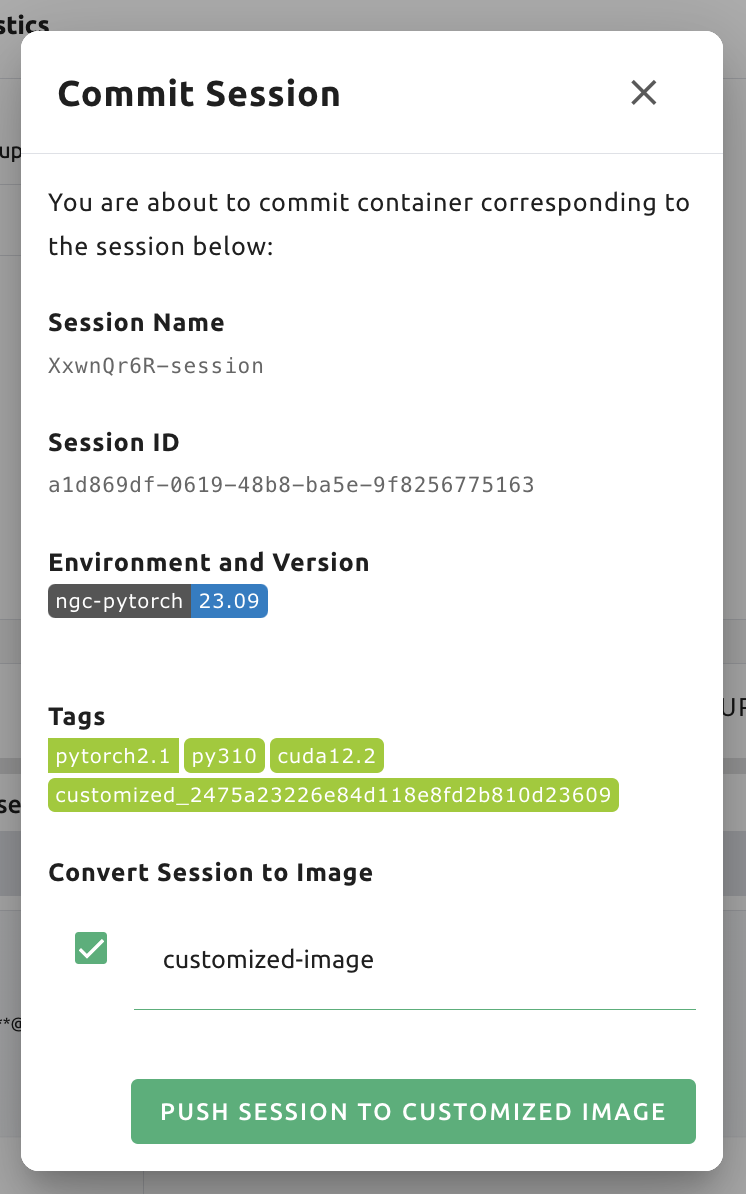
Note
Currently, Backend.AI supports container commit and converting session to image feature
when session is INTERACTIVE mode only. During container commit process, you may not be
able to terminate the session to prevent unexpected error. If you want to
stop the ongoing process, please check the session, and force-terminate
the session.
Utilizing converted images of ongoing sessions
Converting an ongoing session into an image allows you to select this image from the environments in the session launcher
when creating a new session. This image is not exposed to other users and is useful for continuing to use the current session
state as is. The converted image is tagged with Customized<session name>.
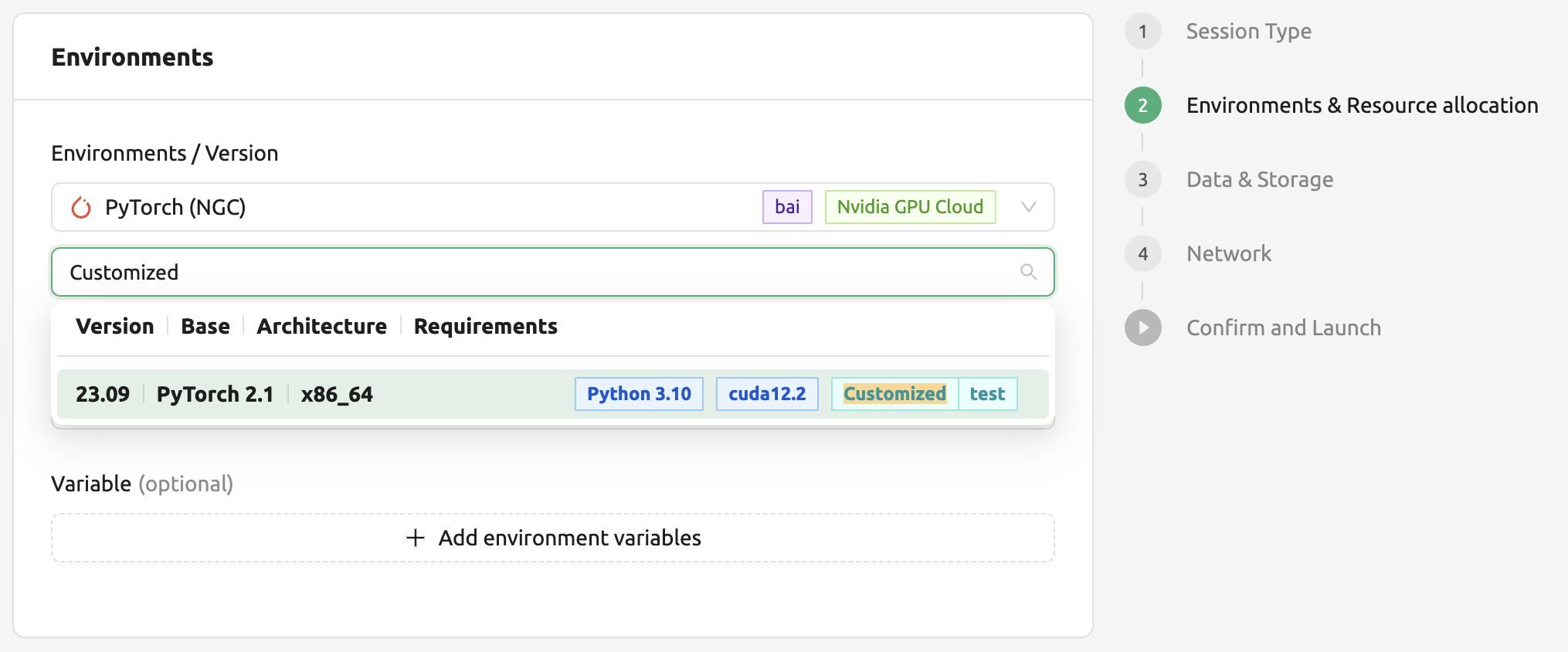
To manually enter the environment name for future session creation, please click the copy icon.
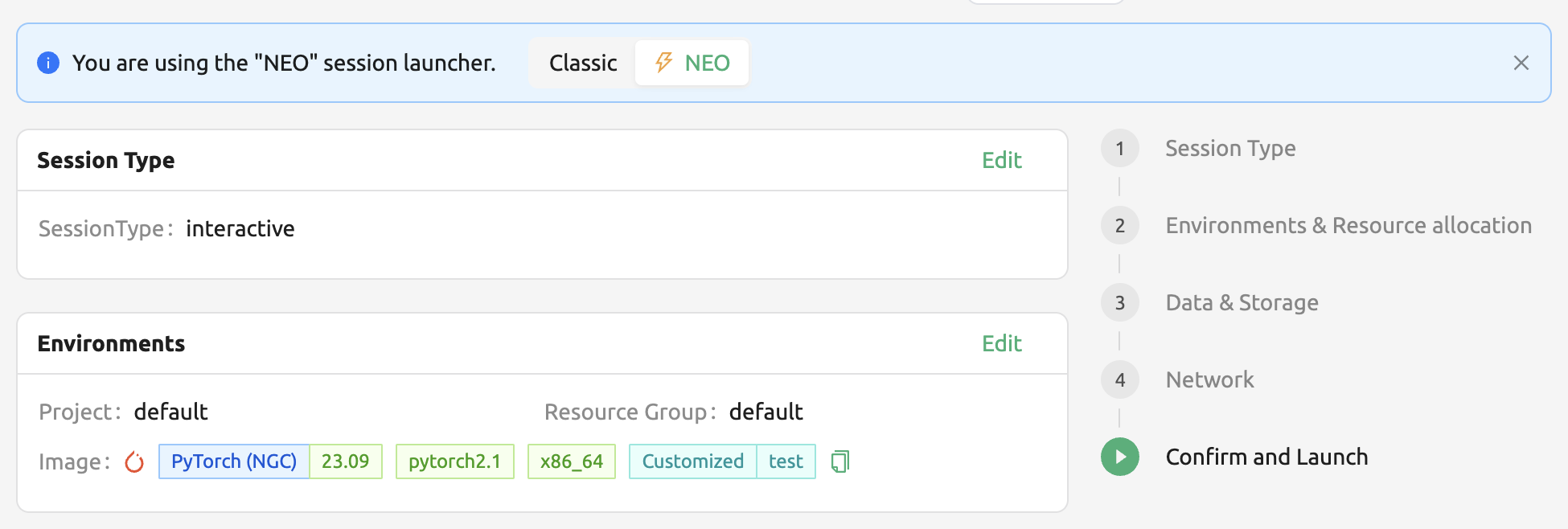
Optimizing Accelerated Computing
Backend.AI provides configuration UI for internal control variable in nthreads-var.
Backend.AI sets this value equal to the number of session’s CPU cores by default,
which has the effect of accelerating typical high-performance computing workloads.
Nevertheless, for some multi-thread workloads, multiple processes using OpenMP are used at same time,
resulting in an abnormally large number of threads and significant performance degradation.
To resolve this issue, setting the number of threads to 1 or 2 would work.
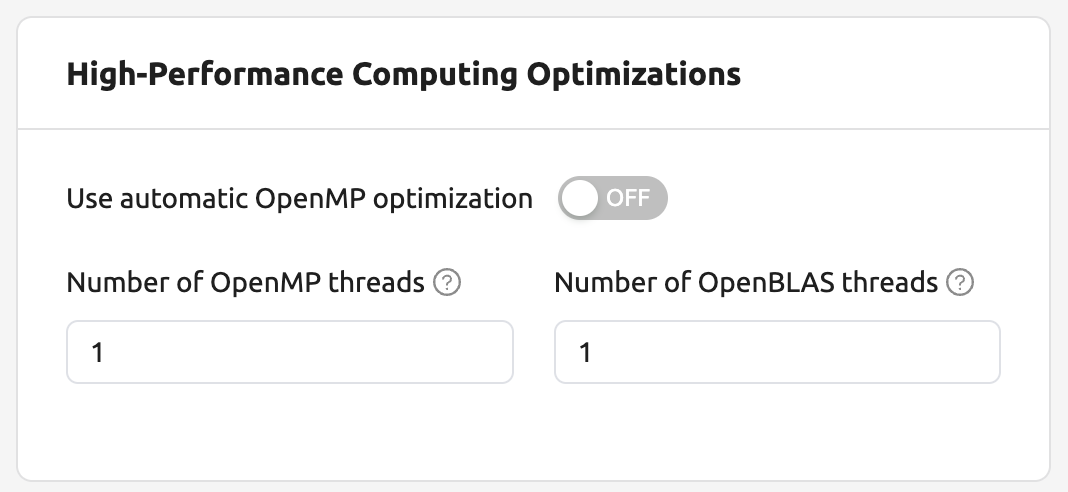
Advanced web terminal usage
The web-based terminal internally embeds a utility called tmux. tmux is a terminal multiplexer that supports to open multiple shell windows within a single shell, so as to allow multiple programs to run in foreground simultaneously. If you want to take advantage of more powerful tmux features, you can refer to the official tmux documentation and other usage examples on the Internet.
Here we are introducing some simple but useful features.
Copy terminal contents
tmux offers a number of useful features, but it’s a bit confusing for first-time
users. In particular, tmux has its own clipboard buffer, so when copying the
contents of the terminal, you can suffer from the fact that it can be pasted
only within tmux by default. Furthermore, it is difficult to expose user
system’s clipboard to tmux inside web browser, so the terminal
contents cannot be copied and pasted to other programs of user’s computer. The
so-called Ctrl-C / Ctrl-V is not working with tmux.
If you need to copy and paste the terminal contents to your system’s clipboard,
you can temporarily turn off tmux’s mouse support. First, press Ctrl-B key
to enter tmux control mode. Then type :set -g mouse off and press Enter
(note that you have to type the first colon as well). You can check what you are
typing in the status bar at the bottom of the screen. Then drag the desired text
from the terminal with the mouse and press the Ctrl-C or Cmd-C (in Mac)
to copy them to the clipboard of the user’s computer.
With mouse support turned off, you cannot scroll through the mouse wheel to see
the contents of the previous page from the terminal. In this case, you can turn
on mouse support again. Press Ctrl-B, and this time, type :set -g mouse
on. Now you can scroll mouse wheel to see the contents of the previous page.
If you remember :set -g mouse off or :set -g mouse on after Ctrl-B,
you can use the web terminal more conveniently.
Note
Ctrl-B is tmux’s default control mode key. If you set another control key
by modifying .tmux.conf in user home directory, you should press the set
key combination instead of Ctrl-B.
Note
In the Windows environment, refer to the following shortcuts.
Copy: Hold down
Shift, right-click and dragPaste: Press
Ctrl-Shift-V
Check the terminal history using keyboard
There is also a way to copy the terminal contents and check the previous
contents of the terminal simultaneously. It is to check the previous contents
using the keyboard. Again, click Ctrl-B first, and then press the Page
Up and/or Page Down keys. You can see that you navigate through the
terminal’s history with just keyboard. To exit search mode, just press the q
key. With this method, you can check the contents of the terminal history even
when the mouse support is turned off to allow copy and paste.
Spawn multiple shells
The main advantage of tmux is that you can launch and use multiple shells in one
terminal window. Since seeing is believing, let’s press the Ctrl-B key and
then the c. You can see that the contents of the existing window disappears
and a new shell environment appears. But the previous window is not terminated.
Let’s press Ctrl-B and then w. You can now see the
list of shells currently open on tmux like following image. Here, the shell
starting with 0: is the shell environment you first saw, and the shell
starting with 1: is the one you just created. You can move between shells
using the up/down keys. Place the cursor on the shell 0: and press the Enter
key to select it.
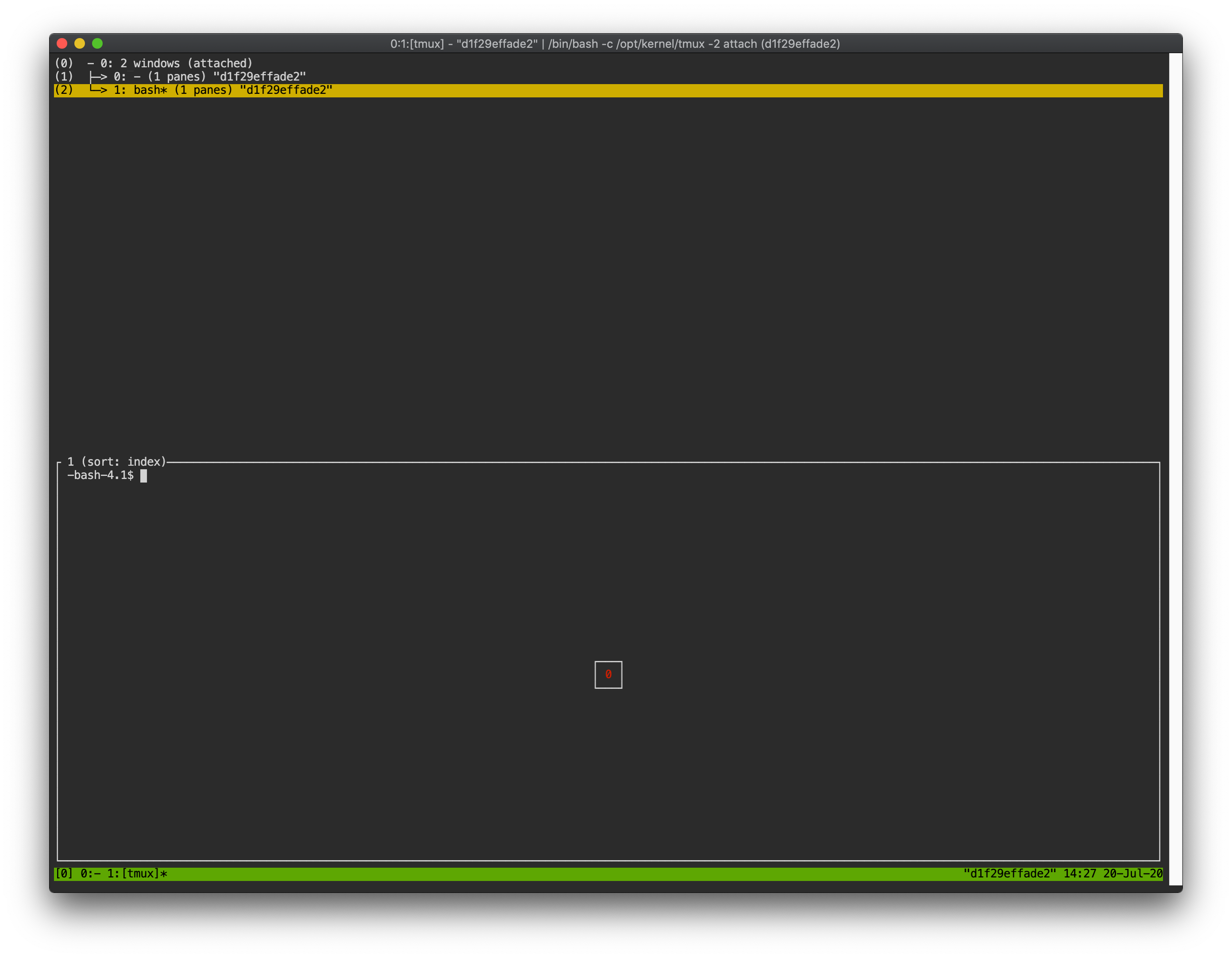
You can see the first shell environment appears. In this way, you can
use multiple shell environments within a web terminal. To exit or terminate the
current shell, just enter exit command or press Ctrl-B x key and then
type y.
In summary:
Ctrl-B c: create a new tmux shellCtrl-B w: query current tmux shells and move around among themexitorCtrl-B x: terminate the current shell
Combining the above commands allows you to perform various tasks simultaneously on multiple shells.