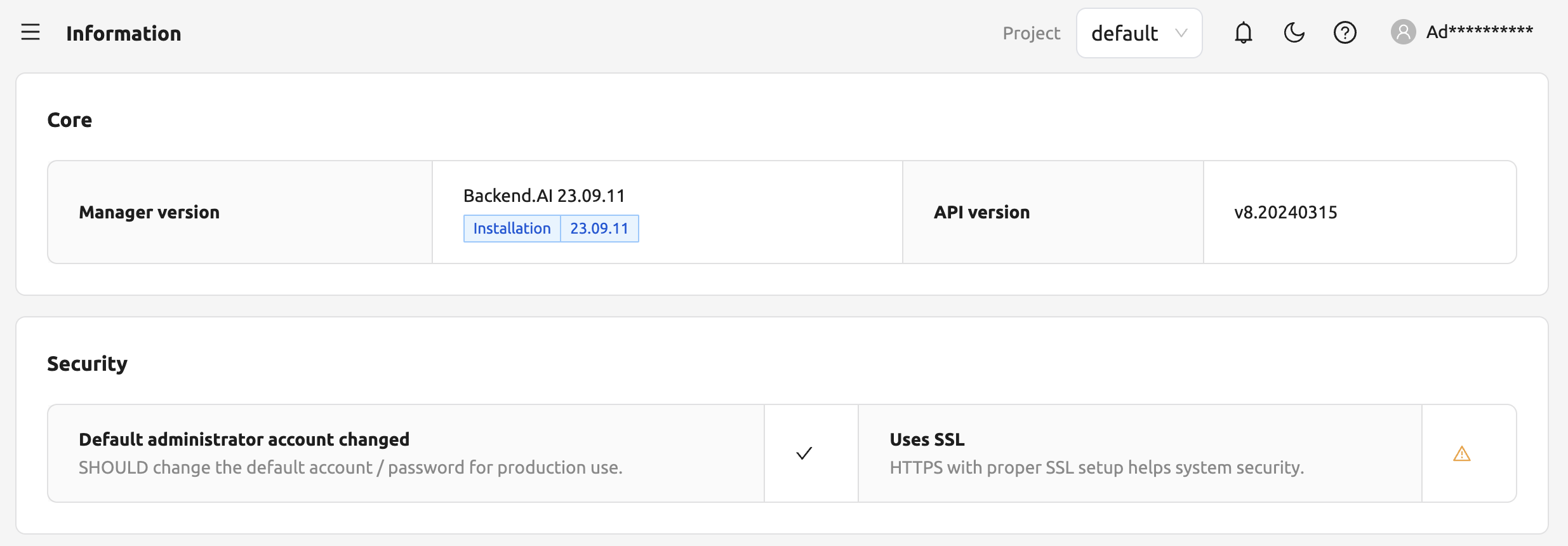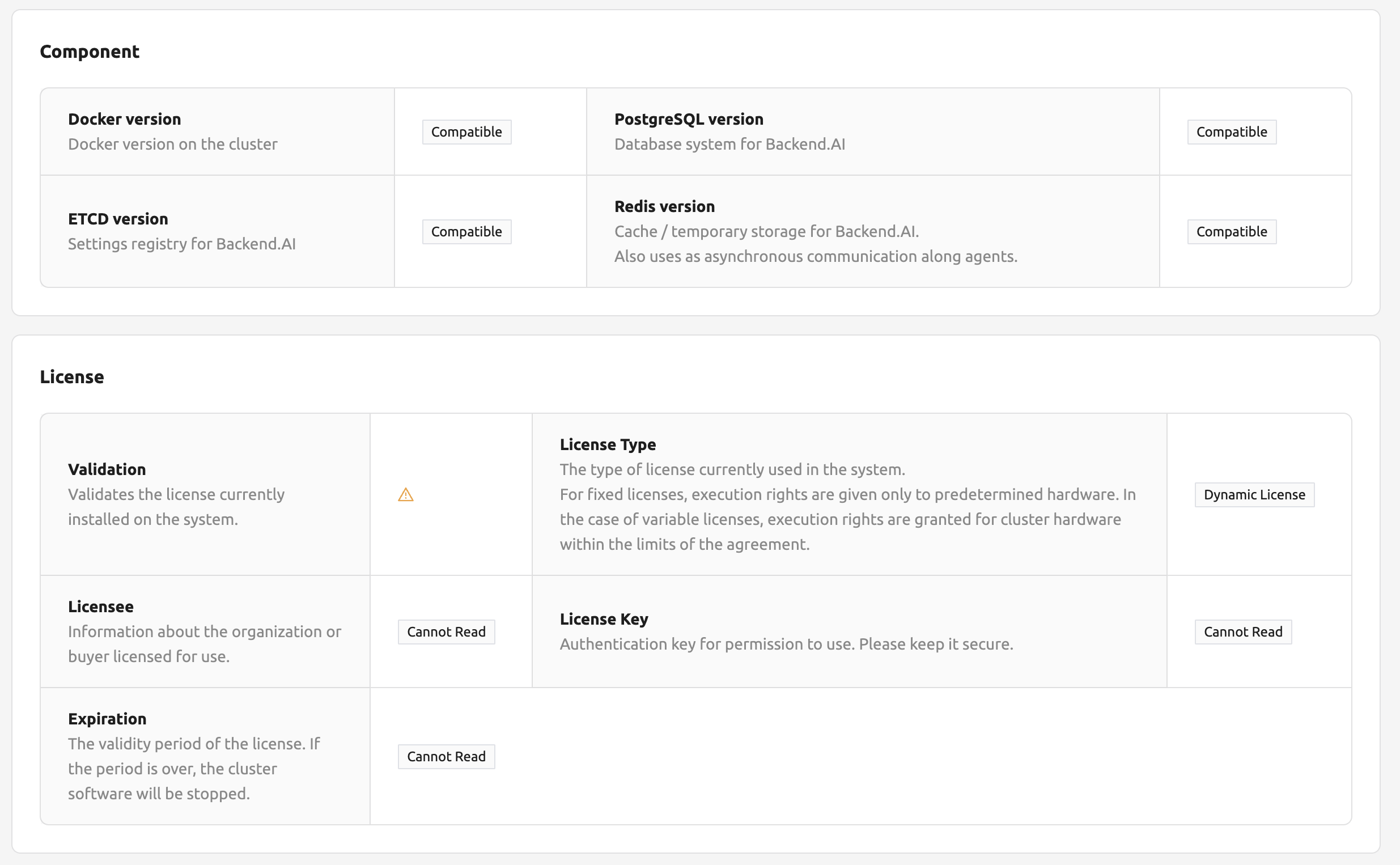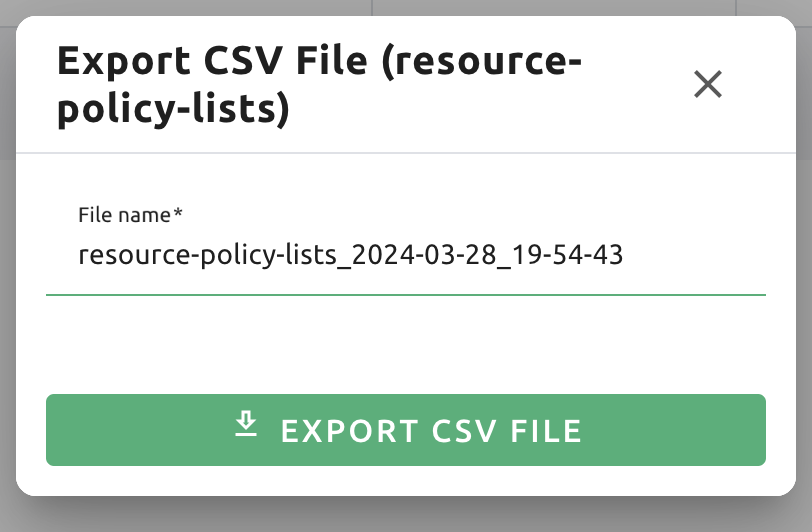Admin Menus
When you log in with an admin account, you will see an additional Administration menu in the bottom left sidebar. User information registered in Backend.AI is listed in the Users tab. Domain admin can see only the users who belong to the domain, while superadmin can see all users’ information. Only superadmin can create and deactivate a user.
User ID (email), Name (username), and Main Access Key can be filtered by typing text in the search box on each column header.
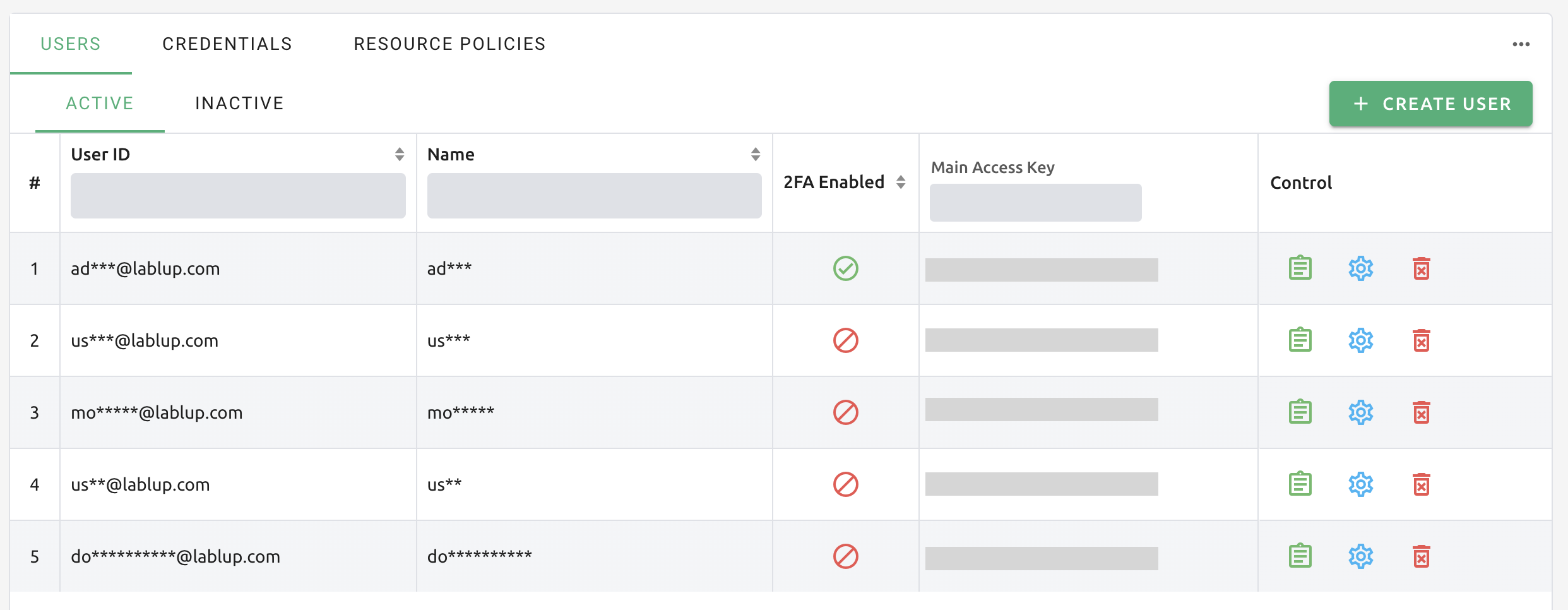
Note
Depending on the plugin settings, the 2FA Enabled column might be invisible. In that
case, please contact administrator of your system.
Create and update users
A user can be created by clicking the CREATE USER button. Note that the password must be longer or equal to 8 characters and at least 1 alphabet/special character/ number should be included. The maximum length allowed for E-Mail and Username is 64.
Note
If a user with the same email or username already exists, it is not possible to creat user account. Please try other email and username.
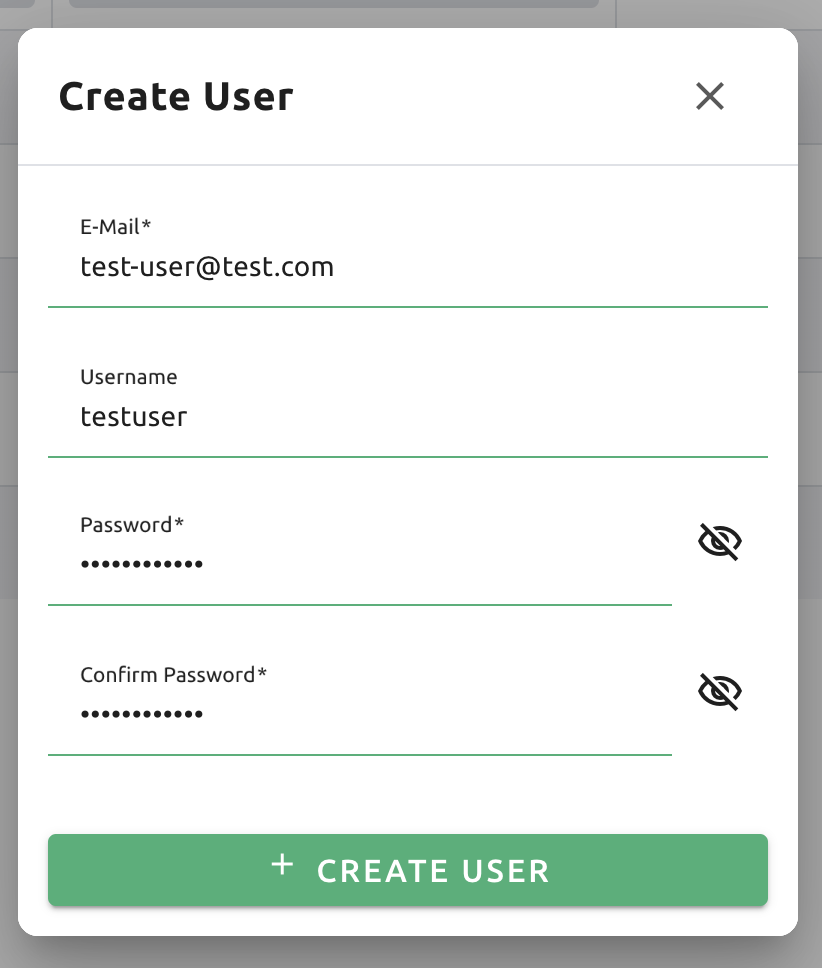
Check if the user is created.

Click the green button in the Controls panel for more detailed user information. You can also check the domain and project information where the user belongs.
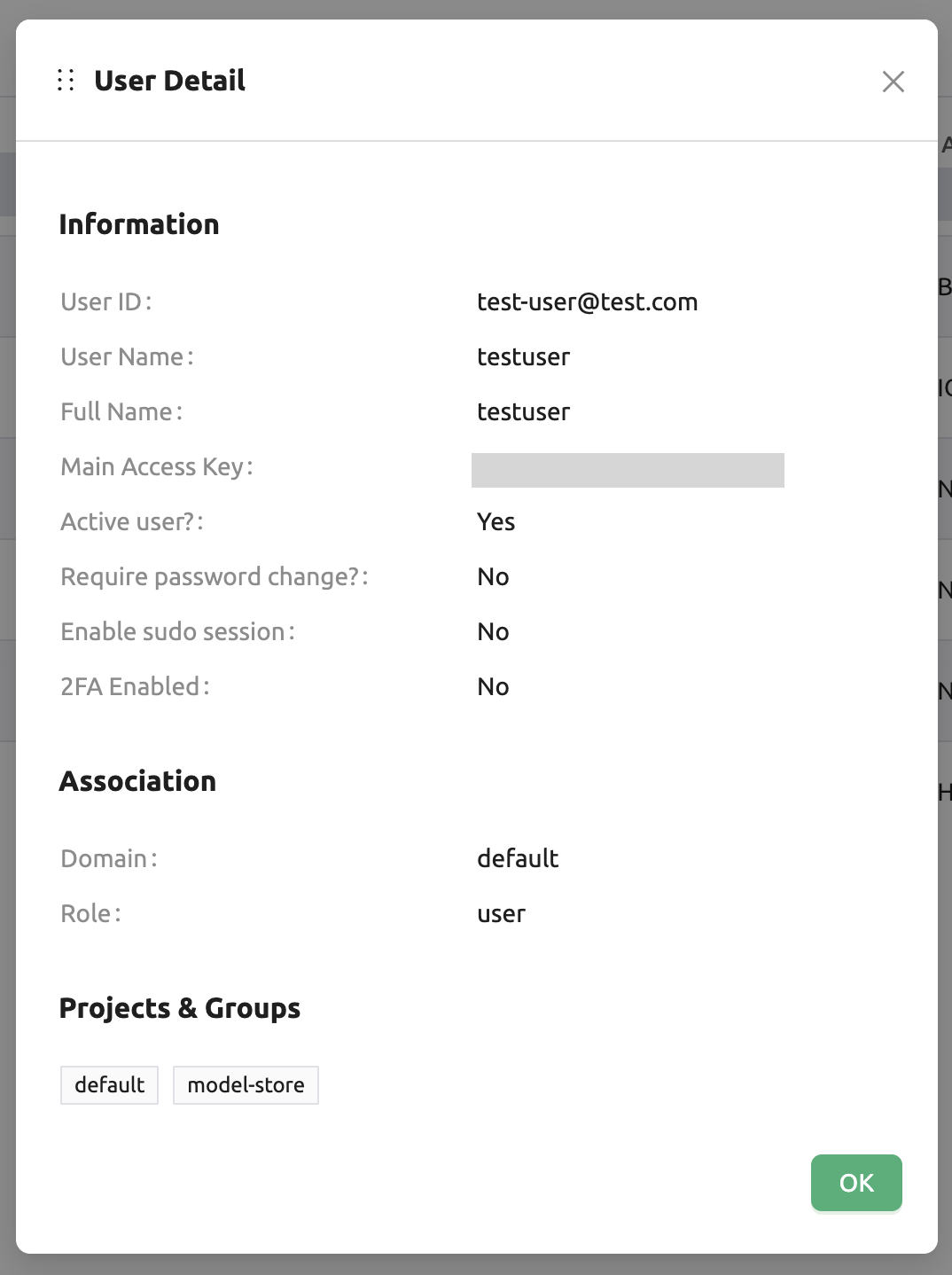
Click the gear icon in the Controls panel to update information of a user who already exists. User’s name, password, activation state, etc. can be changed. User ID cannot be changed.
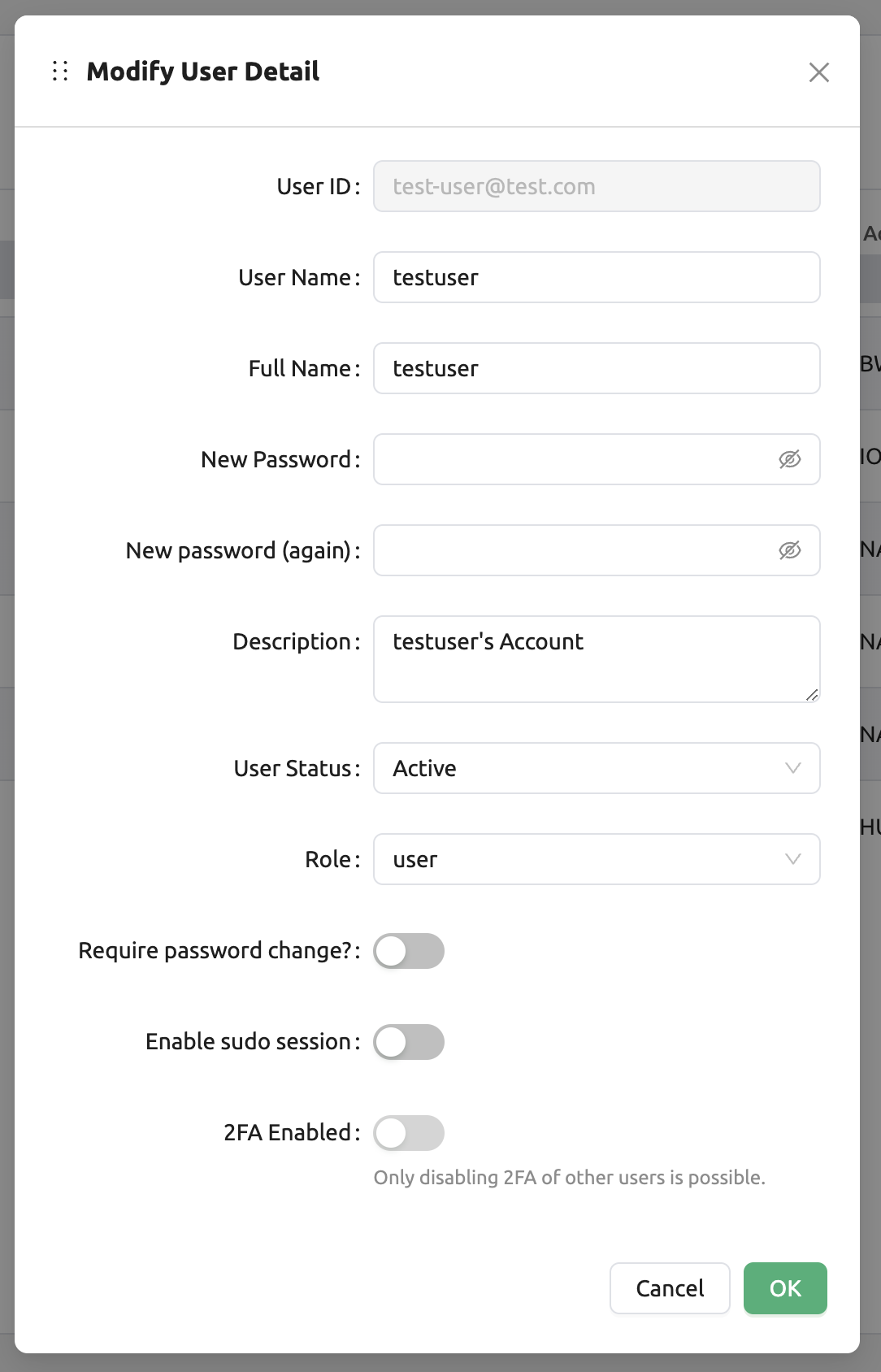
Each of the three items at the bottom of the dialog has the following functions.
User Status: Indicates the user’s status. Inactive users cannot log in. Before Verification is a status indicates that a user needs an additional step to activate the account such as email verification or an approval from an admin. Note that the inactive users are listed in the Inactive tab separately.
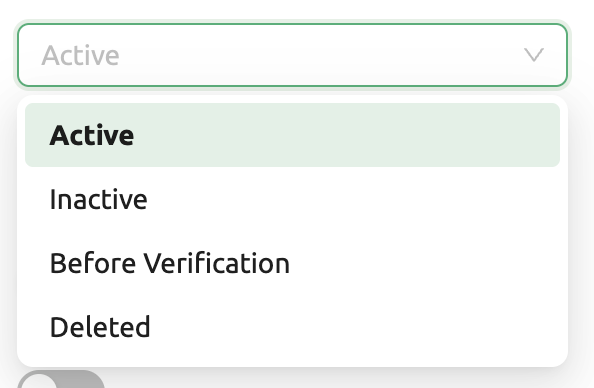
Require password change?: If the admin has chosen random passwords while creating users in batches, this field can be set to ON to indicate that password change is required. The users will see the top bar that notify user to update their password, but this is a kind of descriptive flag which has no effect on actual use.
Enable sudo session: Allow the user to use sudo in the compute session. This is useful when the user needs to install packages or run commands that require root privileges. However, it is not recommended to enable this option for all users, as it may cause security issues.
2FA Enabled: A flag indicating whether the user uses two-factor authentication. When using two-factor authentication, users are additionally required to enter an OTP code when logging in. Administrators can only disable two-factor authentication for other users.
Inactivate user account
Deleting user accounts is not allowed even for superadmins, to track usage statistics per user, metric retention, and accidental account loss. Instead, admins can inactivate user accounts to keep users from logging in. Click the trash icon in the Controls panel. A dialog asking confirmation appears, and you can inactivate the user by clicking the OKAY button.
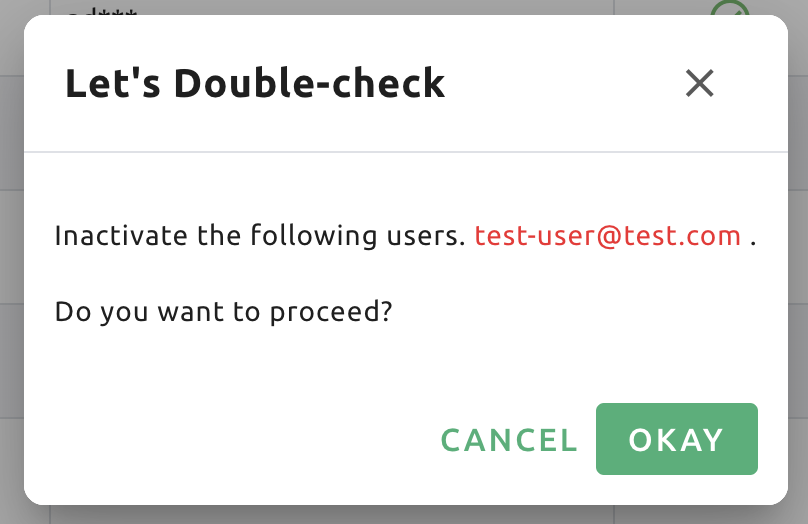
To re-activate users, go to Users - Inactive tab, and select the status of
the target user to Active.
Warning
Please note that inactivating the user changes all of credentials to be inactive, but reactivating the user does not reactivate the inactivated credentials, since the user account can have multiple keypairs, which brings it hard to decide which credential should be reactivated.
Manage User’s Keypairs
Each user account usually have one or more keypairs. A keypair is used for API authentication to the Backend.AI server, after user logs in. Login requires authentication via user email and password, but every request the user sends to the server is authenticated based on the keypair.
A user can have multiple keypairs, but to reduce the user’s burden of managing keypairs, we are currently using only one of the user’s keypairs to send requests. Also, when you create a new user, a keypair is automatically created, so you do not need to create and assign a keypair manually in most cases.
Keypairs can be listed on the Credentials tab of in the Users page. Active keypairs are shown immediately, and to see the inactive keypairs, click the Inactive panel at the bottom.
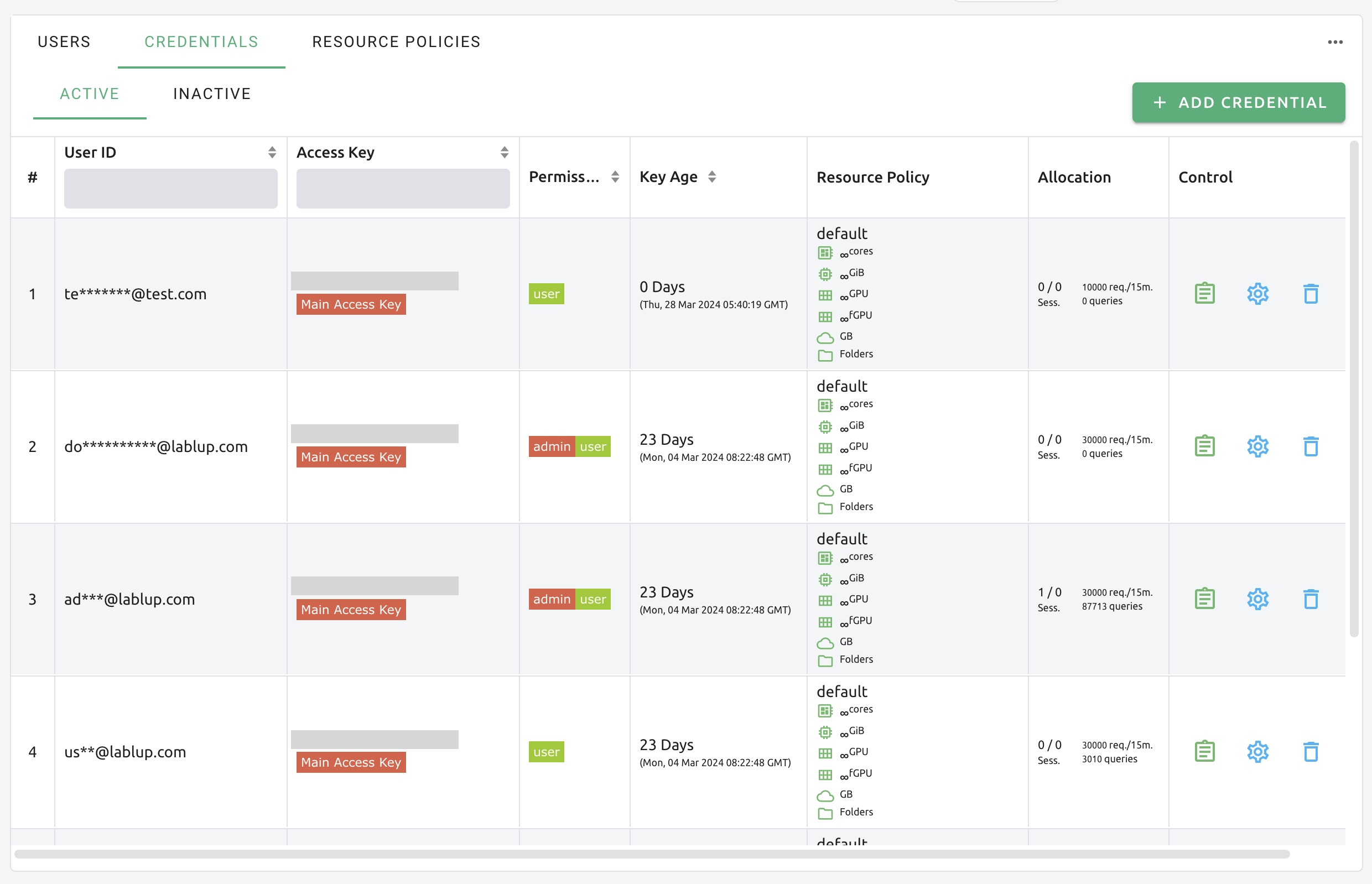
Like in Users tab, you can use the buttons in the Controls panel to view or update keypair details. Click the blue trash button to disable that keypair, or click the red trash button to completely delete the keypair. However, if you have created a compute session using a keypair, you cannot delete it. If you accidentally deleted a keypair, you can re-create keypair for the user by clicking the ADD CREDENTIAL button at the upper right corner. If necessary, you can also explicitly enter the access key and secret key by clicking the Advanced panel.
The Rate Limit field is where you specify the maximum number of requests that can be sent to the Backend.AI server in 15 minutes. For example, if set to 1000, and the keypair sends more than 1000 API requests in 15 minutes, and the server throws an error and does not accept the request. It is recommended to use the default value and increase it when the API request frequency goes up high according to the user’s pattern.

Share project storage folders with project members
Backend.AI provides storage folders for projects, in addition to user’s own storage folder. A project storage folder is a folder belonging to a specific project, not a specific user, and can be accessed by all users in that project.
Note
Project folders can be created only by administrators. Normal users can only access the contents of the project folder created by the administrator. Depending on the system settings, project folders may not be allowed.
First, log in with an admin account and create a project folder. After moving to the Data & Storage page, click NEW FOLDER to open the folder creation dialog. Enter the folder name, set the Type to Project, and select the project to share the folder. Let’s select the project to which User B belongs for this example to work. Permission is set to Read-Only.
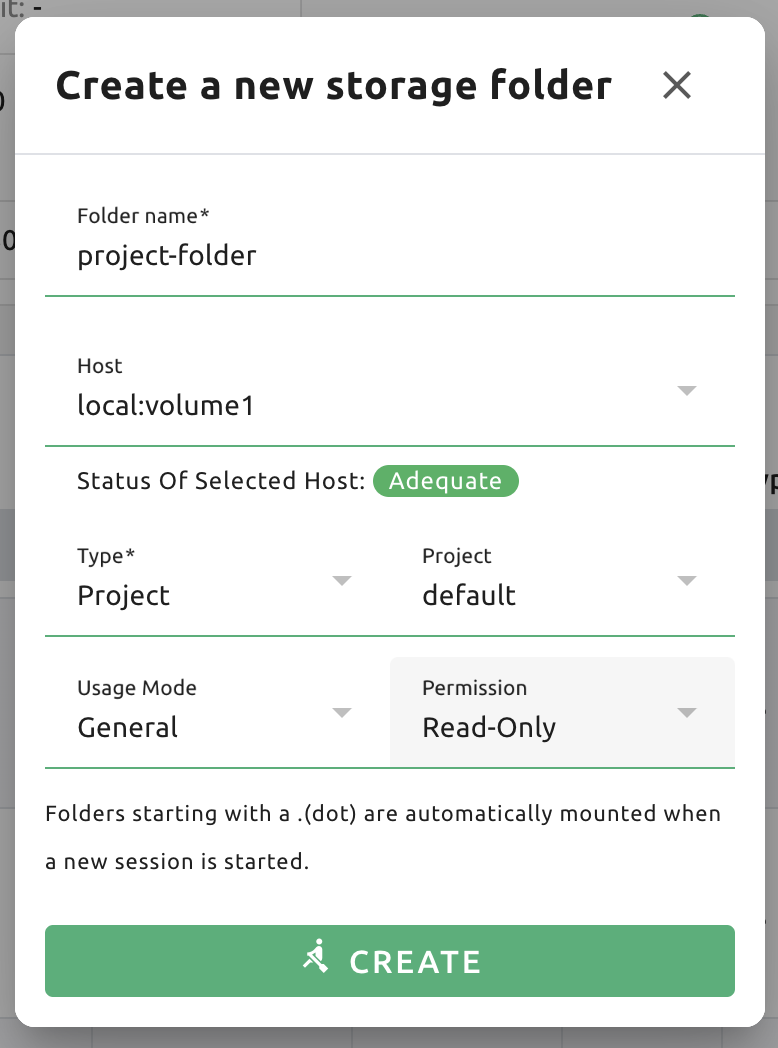
After confirming that the folder has been created, log in with the User B’s account and check that the project folder just created on the Data & Storage page is displayed without any invitation procedure. You can see that R (Read Only) is also displayed in the Permission panel.
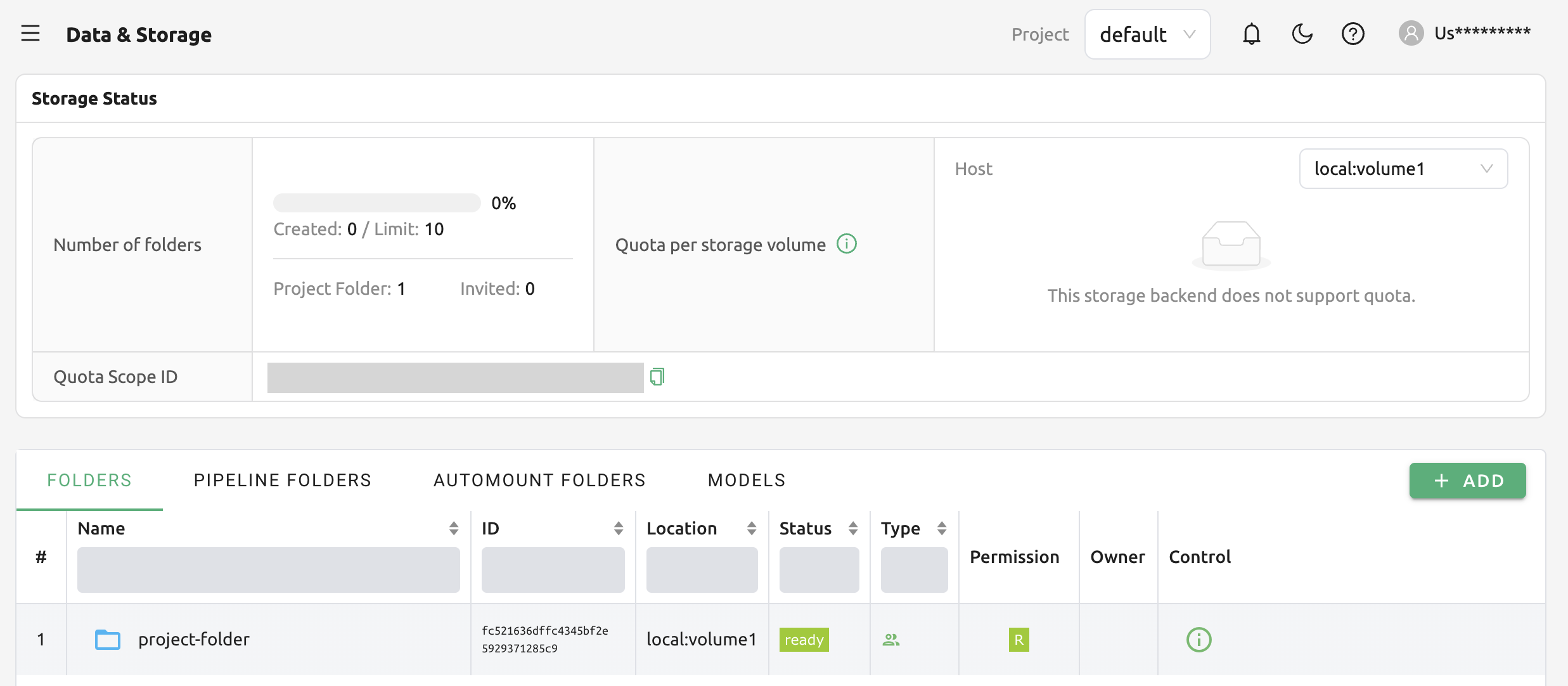
Manage Resource Policy
In Backend.AI, admins can set a limit on the total amount of resources available for each user and project. Resource limits per project can only be set through the enterprise-dedicated administrator GUI Control-Panel, but resource limits per user (precisely per user’s keypair) can be set in the user Web-UI.
Resource policies allow you to set maximum allowed resources and/or other compute session related settings per keypair basis. If necessary, multiple resource policies can be created, for example, user / research purposes, and apply them separately to each keypair.
Note
To set resource policies at the domain and project level, you have to use admin Control-Panel, a UI for superadmin only. In the Web-UI, you can only set resource policies based on keypairs. Control-Panel is a part of the enterprise version.
In Resource Policies tab on the Users page, the admin can check the list of currently registered resource policies. In the figure below, there are a total of three policies (gardener, STUDENT, default). The infinity (∞) marks for resources such as Cores, Ram, and fGPU in the Resources panel means that no resource restrictions have been placed for those resources.
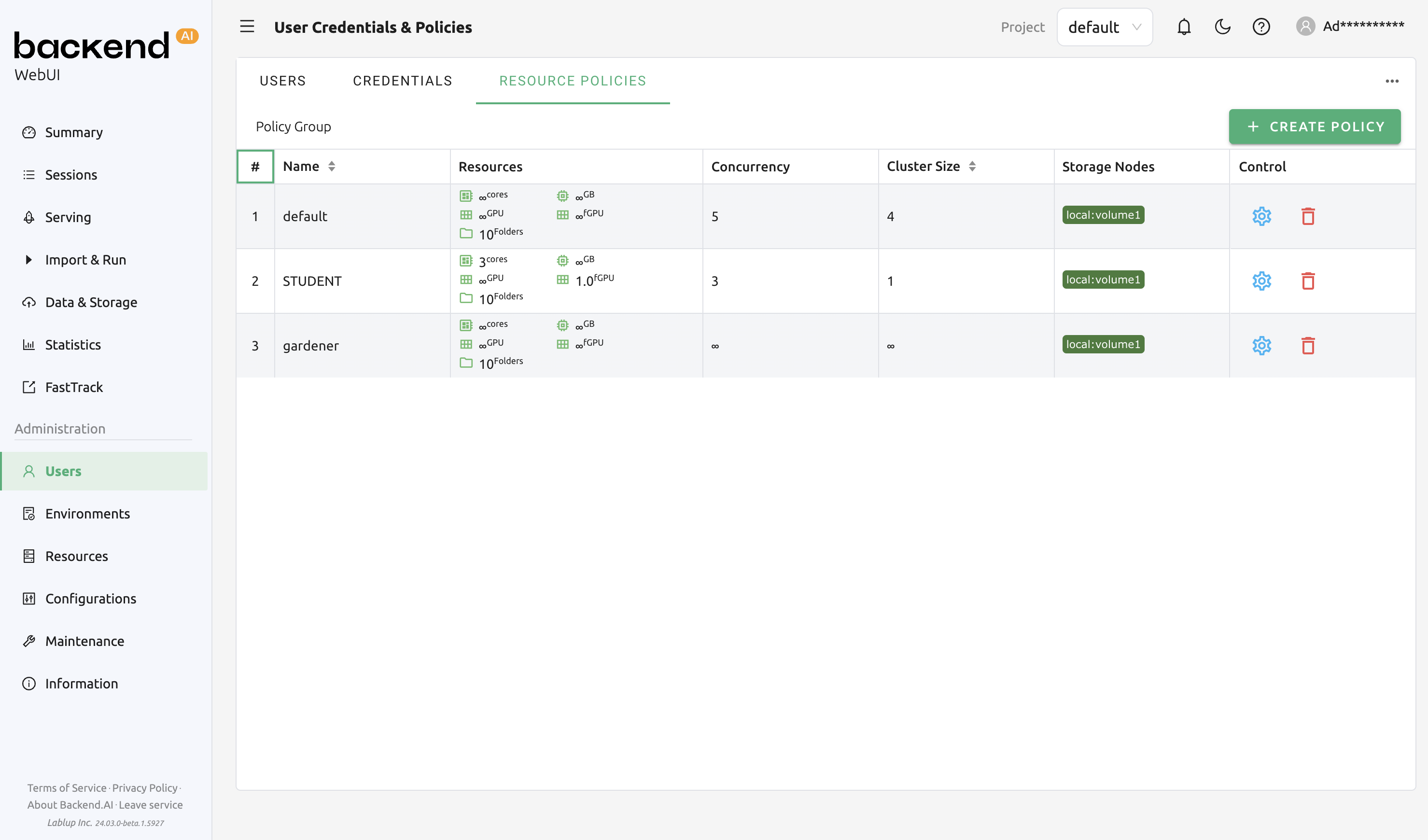
The user account currently used in this guide is under the default resource policy. This can be confirmed in the Credentials tab on the left. In the Resource Policy panel, you can also see that all resources can be used to the extent the hardware allows (∞).
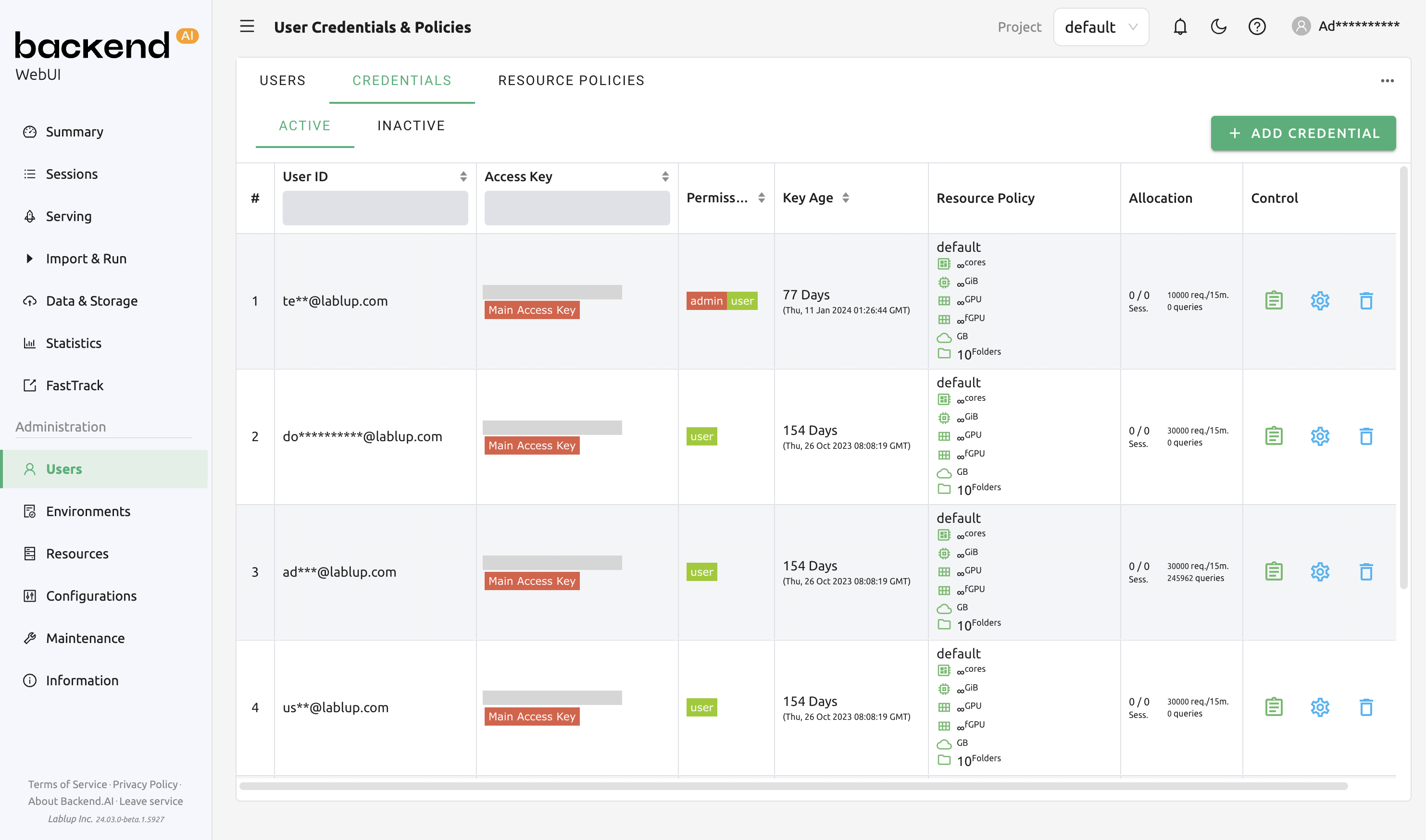
You can modify resouce policies by clicking the gear button in the Control panel of default policy group. In Update Resource Policy dialog, every option is changeable except Policy Name, which is the primary key for distinguishing the resource policies in the list. Uncheck the Unlimited checkbox at the bottom of CPU, RAM, fGPU, and set the resource limits to the desired values. Set the amount of allocated resource to be smaller than the total amount of hardware’s. Here, CPU, RAM and fGPU are set to 2, 4 and 1, respectively. Click the UPDATE button to update the resource policy.
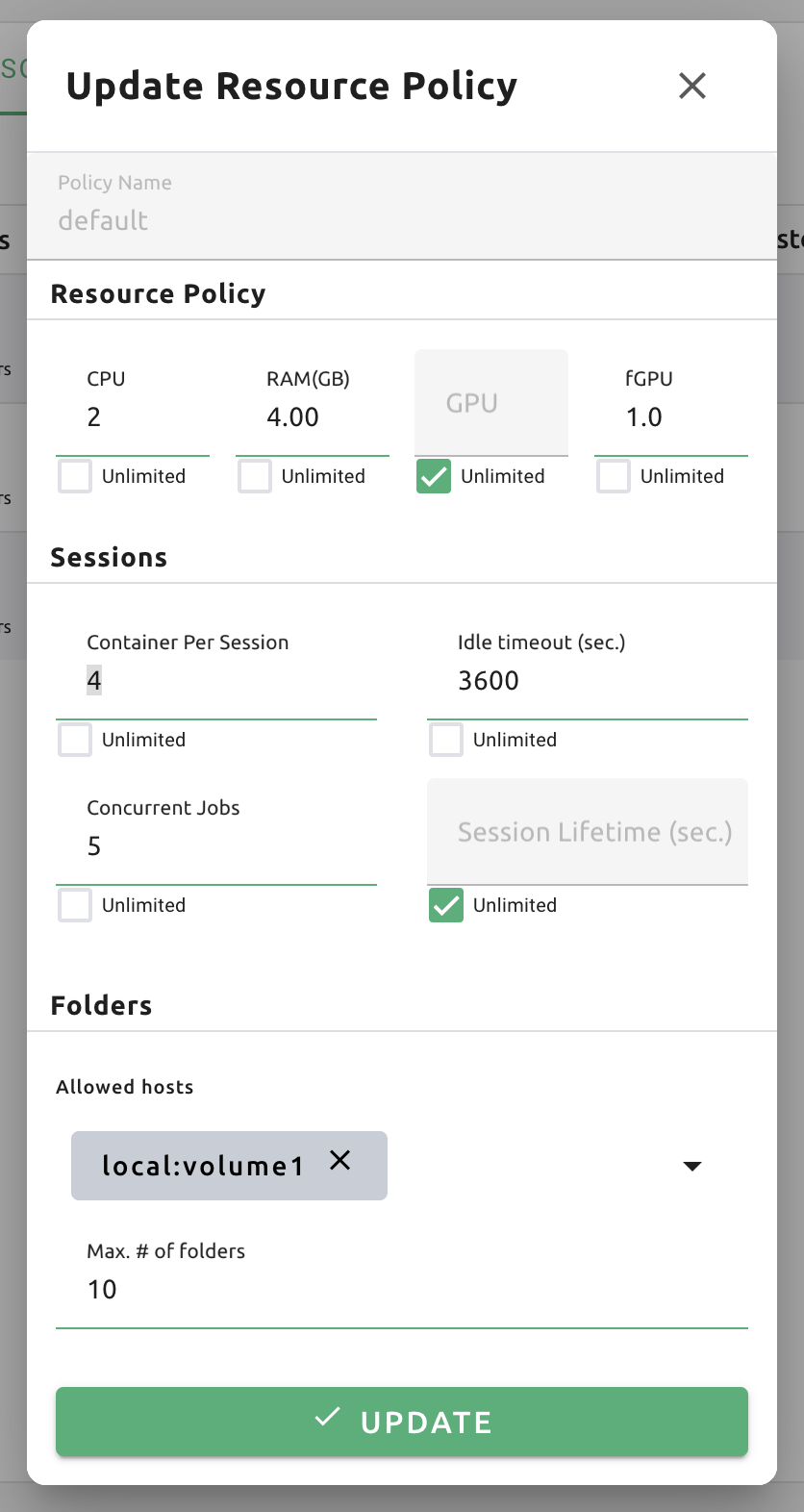
About details of each option in resource policy dialog, see the description below.
- Resource Policy
CPU: Specify the maximum amount of CPU cores. (max value: 512)
RAM: Specify the maximum amount of memory in GB. It would be good practice to set memory twice as large as the maximum value of GPU memory. (max value: 1024)
GPU: Specify the maximum amount of physical GPUs. If fractional GPU is enabled by the server, this setting has no effect. (max value: 64)
fGPU: Fractional GPU (fGPU) is literally split a single GPU to multiple partitions in order to use GPU efficiently. Notice that the minimum amount of fGPU required is differed by each image. If fractional GPU is not enabled by the server, this settings has no effect. (max value: 256)
- Sessions
Container Per Session: The maximum number of containers per session. To make a user to create a cluster session, this value should be greater than 1. (max value: 100)
Idle timeout (sec.): Configurable period of time during which the user can leave their session untouched. If there is no activity at all on a compute session for idle timeout, the session will be garbage collected and destroyed automatically. The criteria of the “idleness” can be various and set by the administrators. (max value: 15552000 (approx. 180 days))
Concurrent Jobs: Maximum number of concurrent compute session per keypair. If this value is set to 3, for example, users bound to this resource policy cannot create more than 3 compute sessions simultaneously. (max value: 100)
Session Lifetime (sec.): Limits the maximum lifetime of a compute session from the reservation in the active status, including
PENDINGandRUNNINGstatuses. After this time, the session will be force-terminated even if it is fully utilized. This will be useful to prevent the session from running indefinitely.
- Folders
Allowed hosts: Backend.AI supports many NFS mountpoint. This field limits the accessibility to them. Even if a NFS named “data-1” is mounted on Backend.AI, users cannot access it unless it is allowed by resource policy.
Capacity (GB): the maximum size (GB) a storage folder can contain. This feature is only effective for special type of storages/filesystems such as FlashBlade. (max value: 1024)
Max. #: the maximum number of storage folders that can be created/invited. (max value: 100)
In the resource policy list, check that the Resources value of the default policy has been updated.
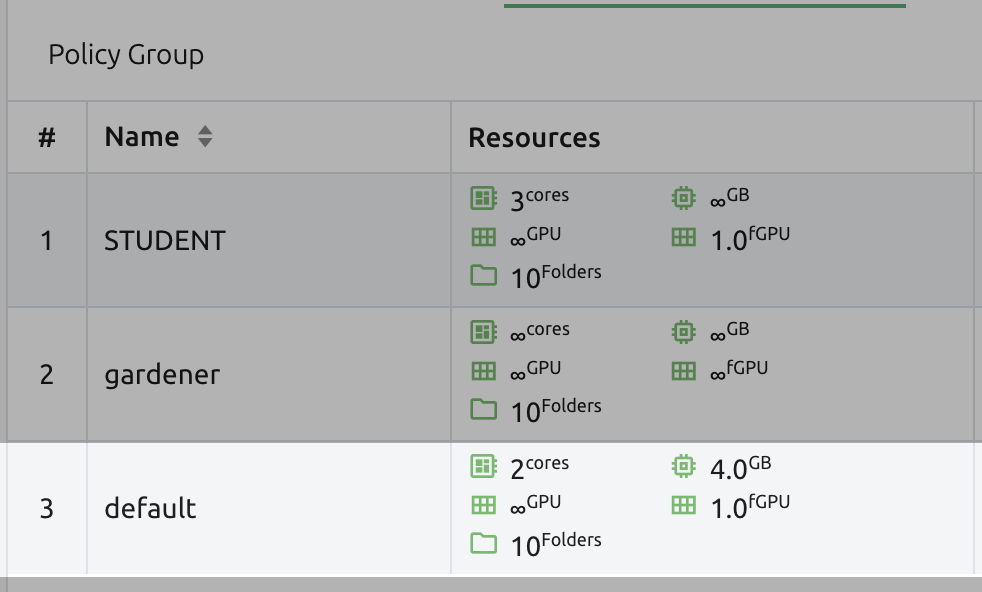
You can create a new resource policy by clicking the CREATE POLICY button. Each setting value is the same as described above.
To create a resource policy and associate it with a keypair, go to the Credentials tab of the Users page, click the gear button located in the Controls panel of the desired keypair, and click the Select Policy field to choose it.
You can also delete each of resource keypairs by clicking trash can icon in the Control panel. When you click the icon, the confirmation dialog will appears. click OKAY button to delete.
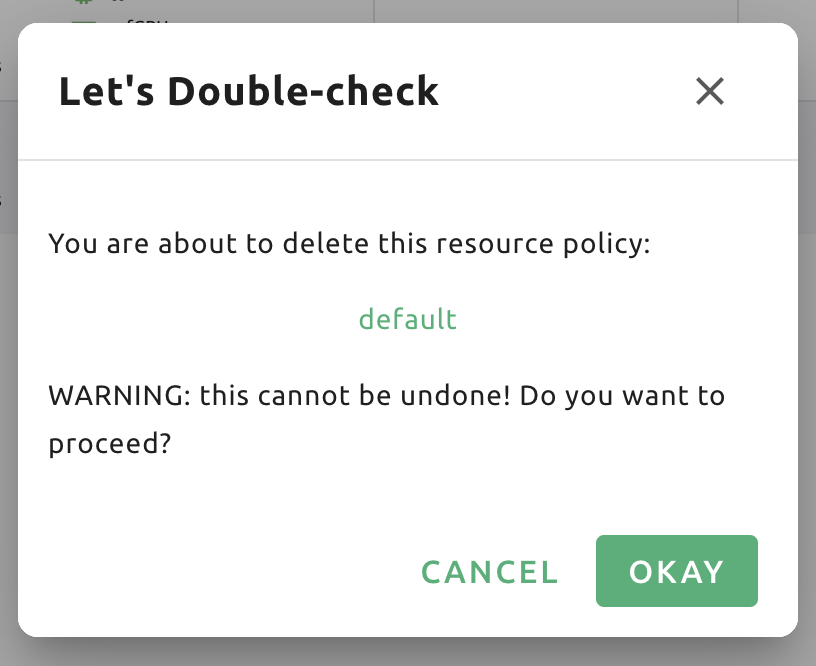
Note
If there’s any users (including inactive users) following a resource policy to be deleted, deletion may not be done. Before deleting a resource policy, please make sure that no users remain under the resource policy.
Note
In each of USERS, CREDENTIALS, RESOURCE POLICIES tabs, there is an icon
(...) on the right side of the tab header. Clicking this shows
export CSV menu, which again brings up a CSV export dialog for each tabs.
By giving an appropriate file name, if necessary, and clicking EXPORT CSV FILE
button, you can download the list of users, keypairs, and/or resource
policies.
Manage Images
Admins can manage images, which are used in creating a compute session, in the
Images tab of the Environments page. In the tab, meta information of all images
currently in the Backend.AI server is displayed. You can check information such
as registry, namespace, image name, image’s based OS, digest, and minimum
resources required for each image. For images downloaded to one or more agent
nodes, there will be a installed tag in each Status column.
Note
The feature to install images by selecting specific agents is currently under development.
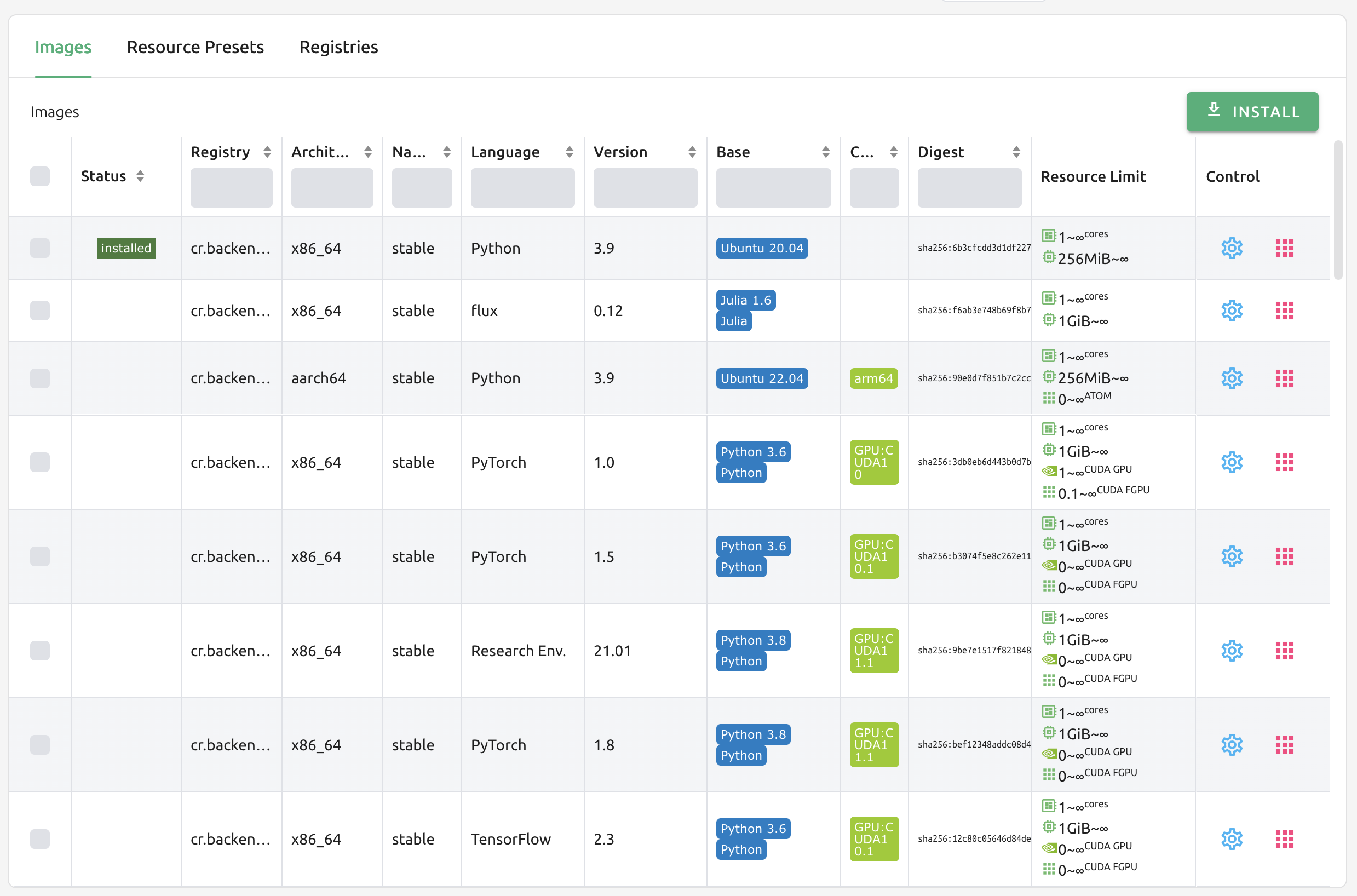
You can change the minimum resource requirements for each image by clicking the gear icon in the Controls panel. Each image has hardware and resource requirements for minimal operation. (For example, for GPU-only images, there must be a minimum allocated GPU.) The default value for the minimum resource amount is provided as embedded in the image’s metadata. If an attempt is made to create a compute session with a resource that is less than the amount of resources specified in each image, the request is automatically adjusted to the minimum resource requirements for the image and then generated, not canceled.
Warning
Don’t change the minimum resource requirements to an amount less than the predefined value! The minimum resource requirements included in the image metadata are values that have been tested and determined. If you are not really sure about the minimum amount of resources you want to change, leave it in the default.
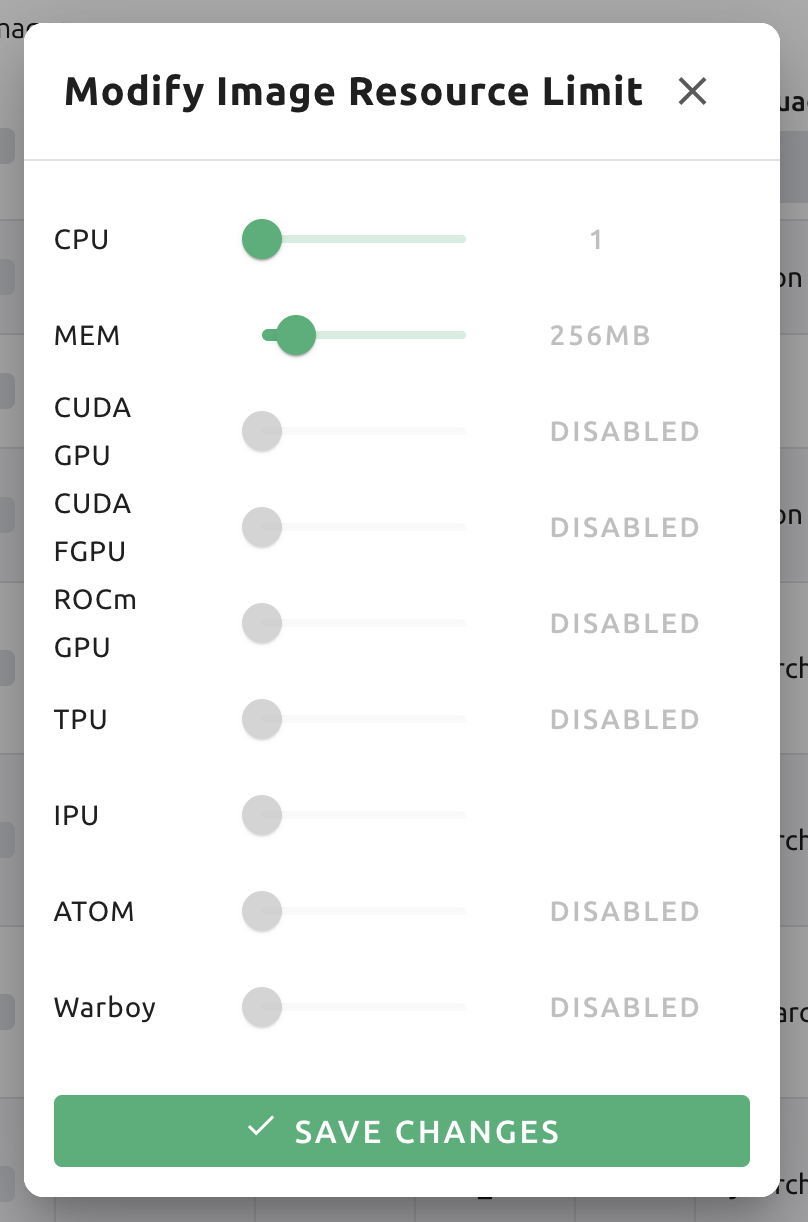
Manager docker registry
You can click on the Registries tab in Environments page to see the information
of the docker registry that are currently connected. cr.backend.ai is
registered by default, and it is a registry provided by Harbor.
Note
In the offline environment, the default registry is not accessible, so click the trash icon on the right to delete it.
Click the refresh icon in Controls to update image metadata for Backend.AI from the connected registry. Image information which does not have labels for Backend.AI among the images stored in the registry is not updated.
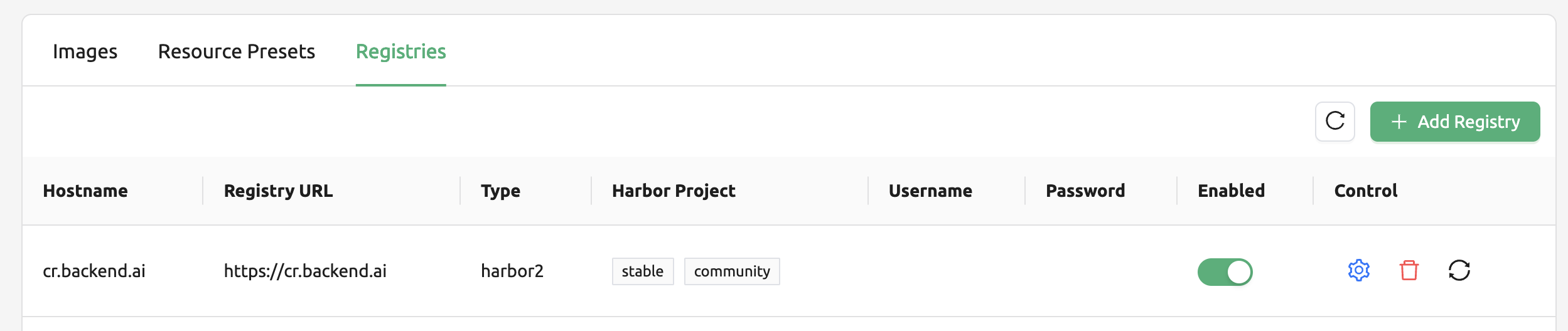
You can add your own private docker registry by clicking the ADD REGISTRY
button. Note that Registry Hostname and Registry URL address must be set
identically, and in the case of Registry URL, a scheme such as http:// or
https:// must be explicitly attached. Also, images stored in the registry
must have a name prefixed with Registry Hostname. Username and Password are
optional and can be filled in if you set separate authentication settings in the
registry.
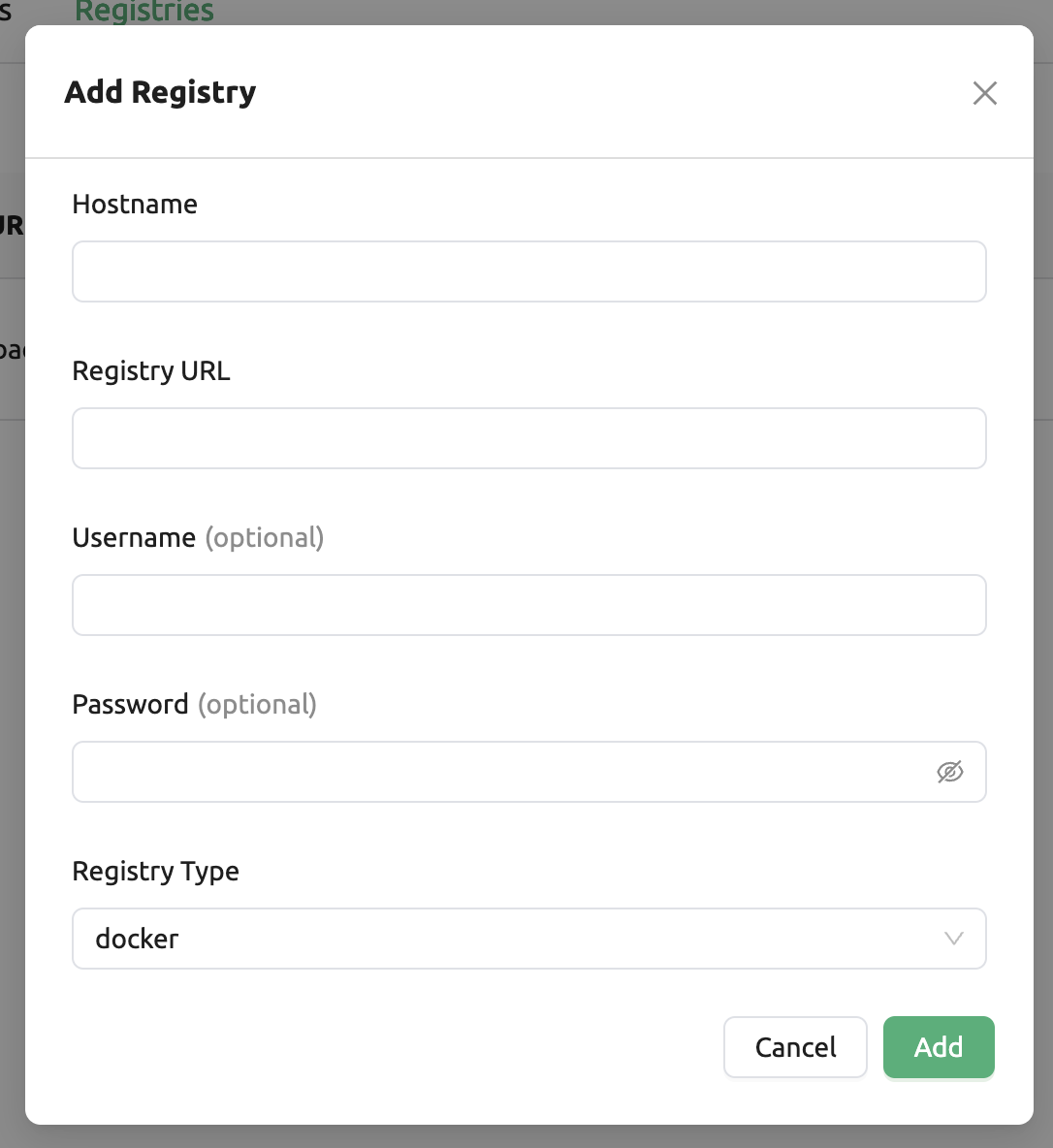
You can also update the information of an existing registry, except the hostname.
Even if you created a registry and update meta information, users cannot use the images in the registry, immediately. Just as you had to register the allowed hosts to use the storage host, you must register the registry in the allowed docker registries field at the domain or project level, after registering the registry, so that users in the domain or project can access the registry image. Allowed docker registries can be registered using the Control-Panel with domain and project management. The function to set the allowed docker registries in the keypair’s resource policy is not provided yet.
Manage resource preset
The following predefined resource presets are displayed in the Resource allocation panel when creating a compute session. Superadmin can manage these resource presets.
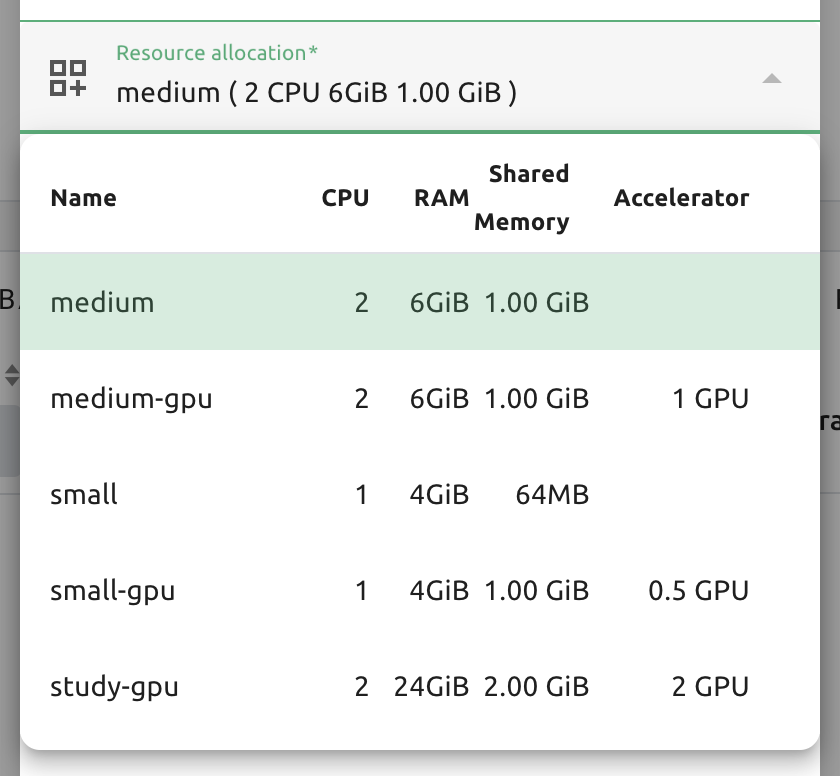
Go to the Resource Presets tab on the Environment page. You can check the list of currently defined resource presets.
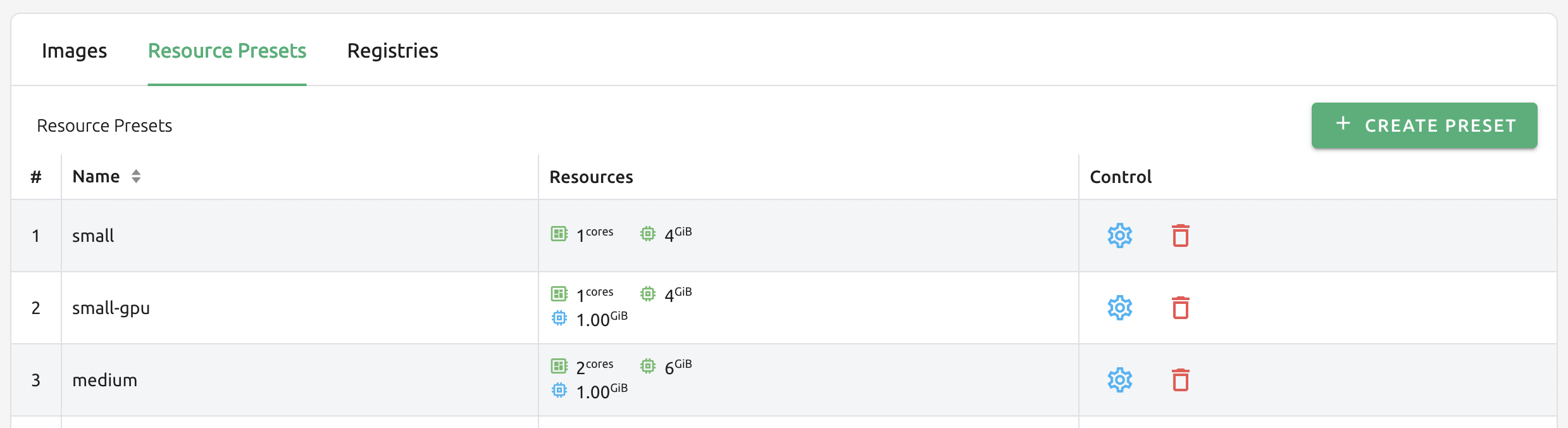
You can set resources such as CPU, RAM, fGPU, etc. to be provided by the resource preset by clicking the gear icon (cogwheel) in the Controls panel. In the example below, the GPU field is disabled since the GPU provision mode of the Backend.AI server is set to “fractional”. After setting the resources with the desired values, save it and check if the corresponding preset is displayed when creating a compute session. If available resources are less than the amount of resources defined in the preset, the corresponding preset would not be shown.
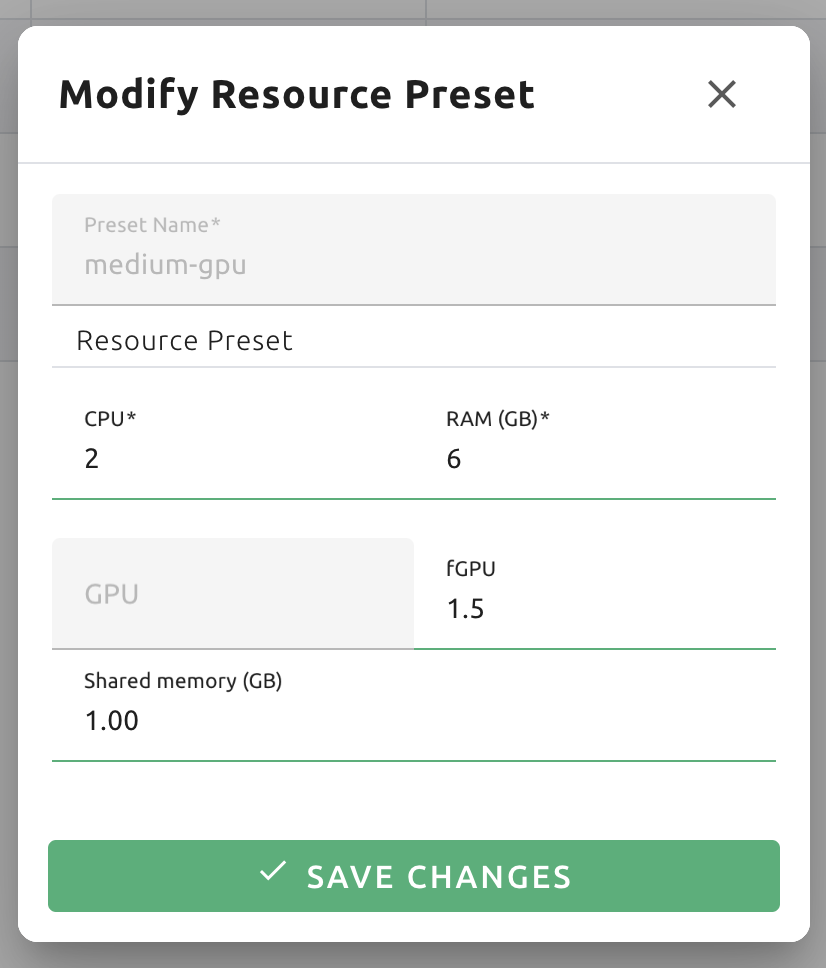
Also you can create resource preset by Clicking CREATE PRESETS button in the right top of the Resource Presets tab. You cannot create the same resource preset name that already exists, since it is the key value for distinguishing each resource preset.
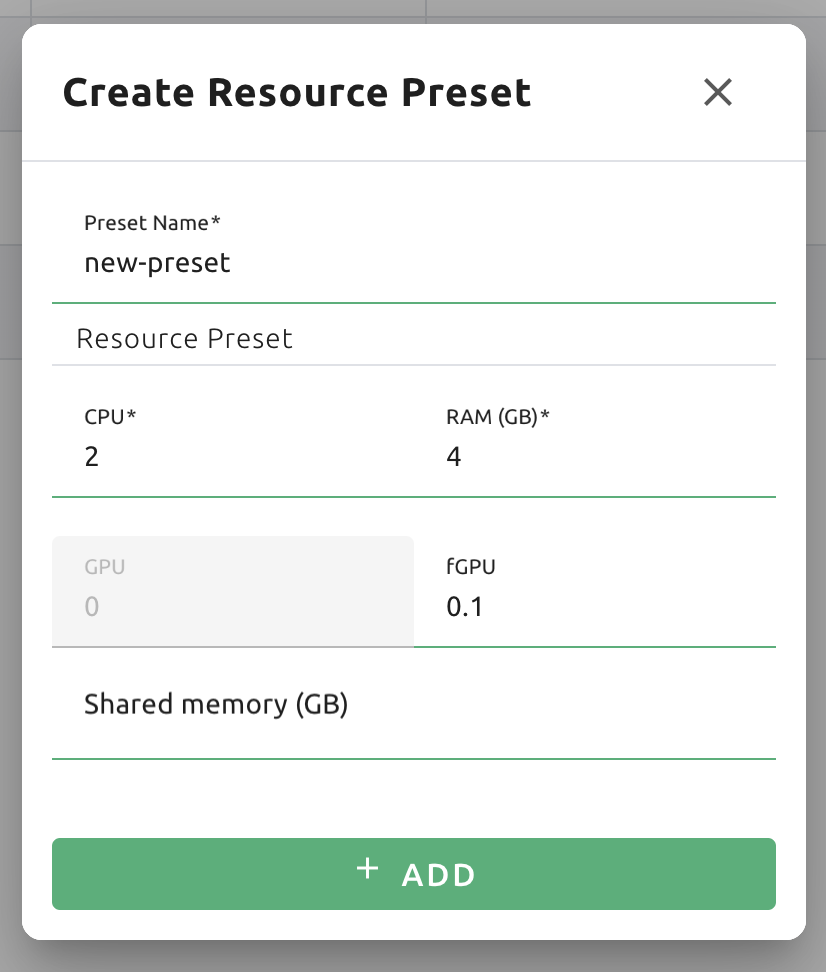
Manage agent nodes
Superadmins can view the list of agent worker nodes, currently connected to Backend.AI, by visiting the Resources page. You can check agent node’s IP, connecting time, actual resources currently in use, etc. The Web-UI does not provide the function to manipulate agent nodes.
Query agent nodes

Also You can see exact usage about the resources in the agent worker node by Click note icon in the Control panel.
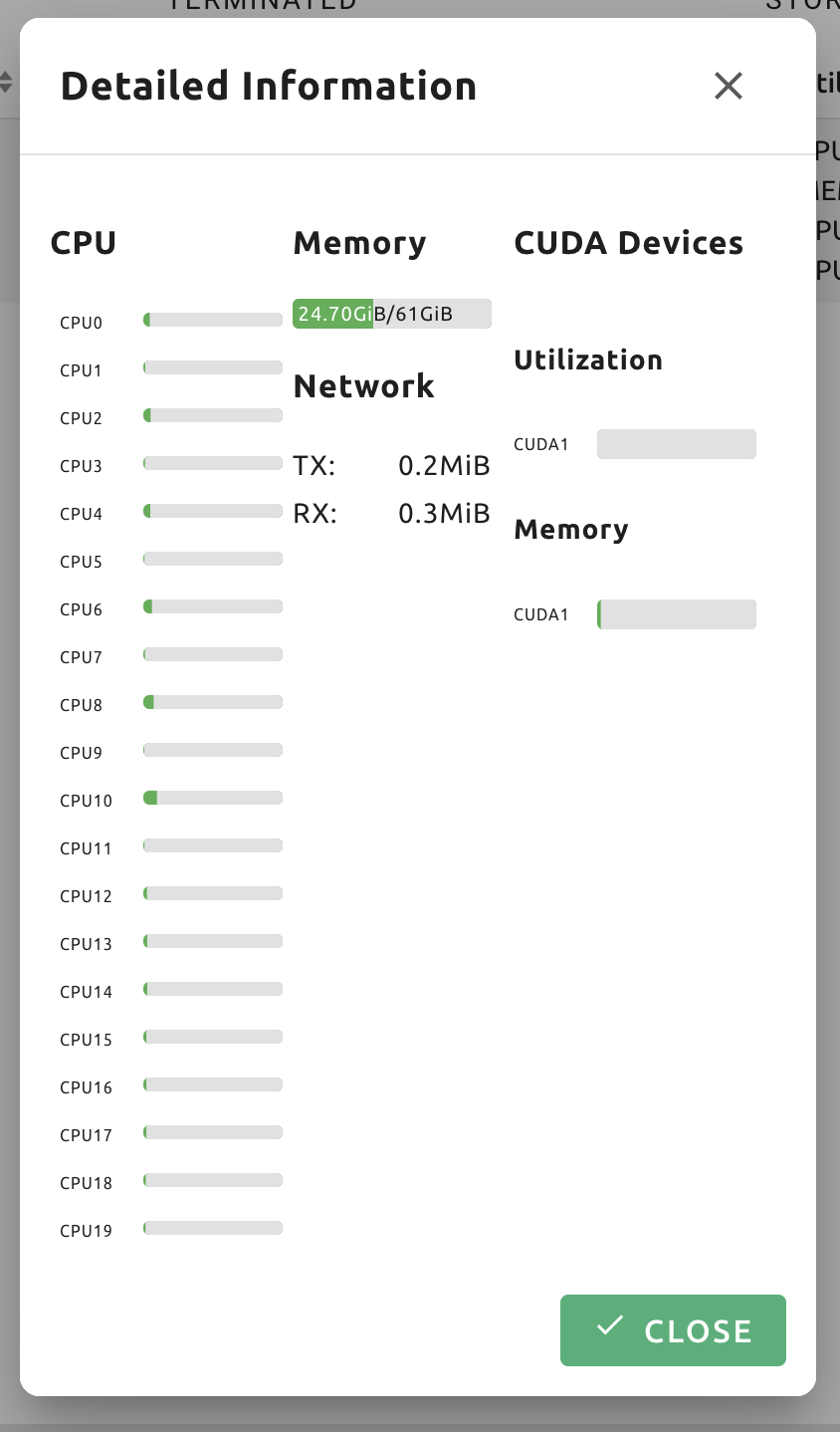
On Terminated tab, you can check the information of the agents that has been connected once and then terminated or disconnected. It can be used as a reference for node management. If the list is empty, then it means that there’s no disconnection or termination occurred.
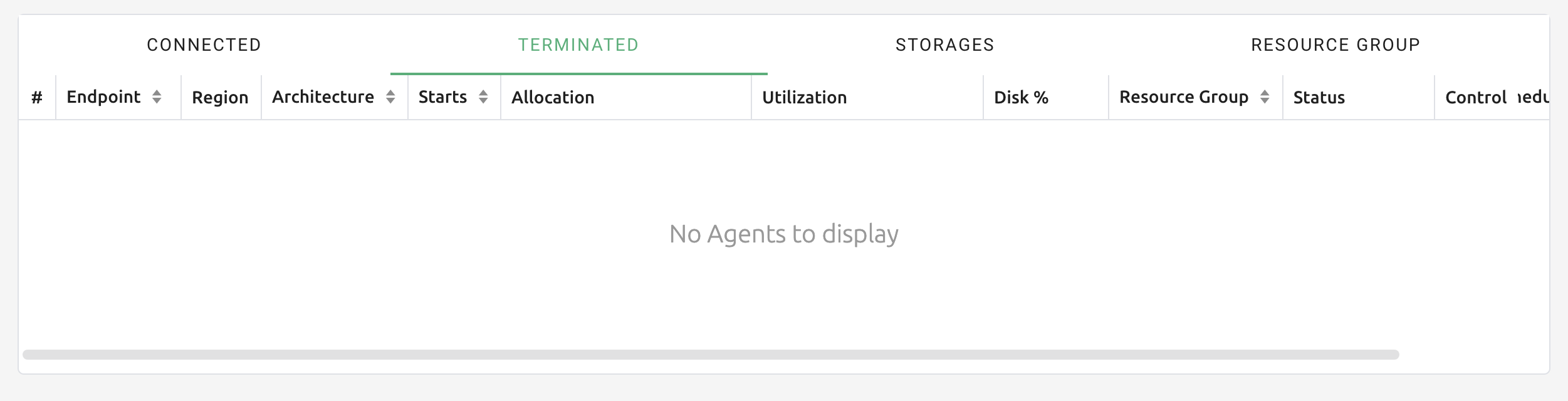
Set schedulable status of agent nodes
You may want to prevent new compute sessions from being scheduled to an Agent service without stopping it. In this case, you can disable the Schedulable status of the Agent. Then, you can block the creation of a new session while preserving the existing sessions on the Agent.
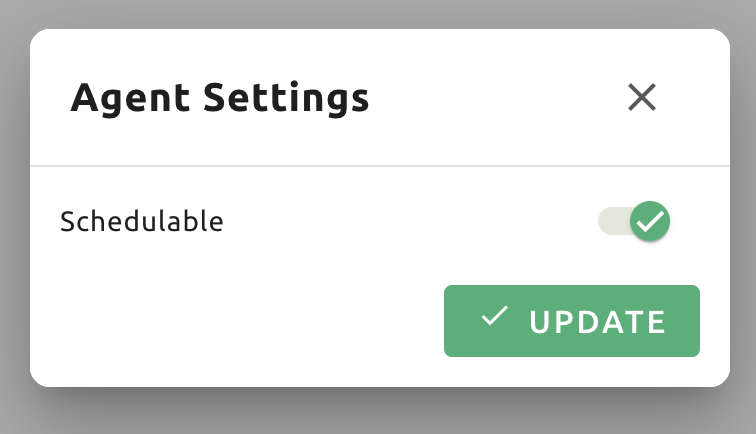
Manage resource group
Agents can be grouped into units called resource (scaling) groups. For example, let’s say there are 3 agents with V100 GPUs and 2 agents with P100 GPUs. You want to expose two types of GPUs to users separately, then you can group three V100 agents into one resource group, and the remaining two P100 agents into another resource group.
Adding a specific agent to a specific resource group is not currently handled in the Web-UI, and it can be done by editing agent config file from the installation location and restart the agent daemon. Management of the resource groups is possible in Resource Group tab of the Resource page.

You can edit a resource group by clicking the gear icon in the Control
panel. In the Select scheduler field, you can choose the scheduling method for
creating a compute session. Currently, there are three types: FIFO, LIFO, and
DRF. FIFO and LIFO are scheduling methods creating the first- or the
last-enqueued compute session in the job queue. DRF stands for Dominant Resource
Fairness, and it aims to provide resources as fair as possible for each user.
You can deactivate a resource policy by turning off Active Status.
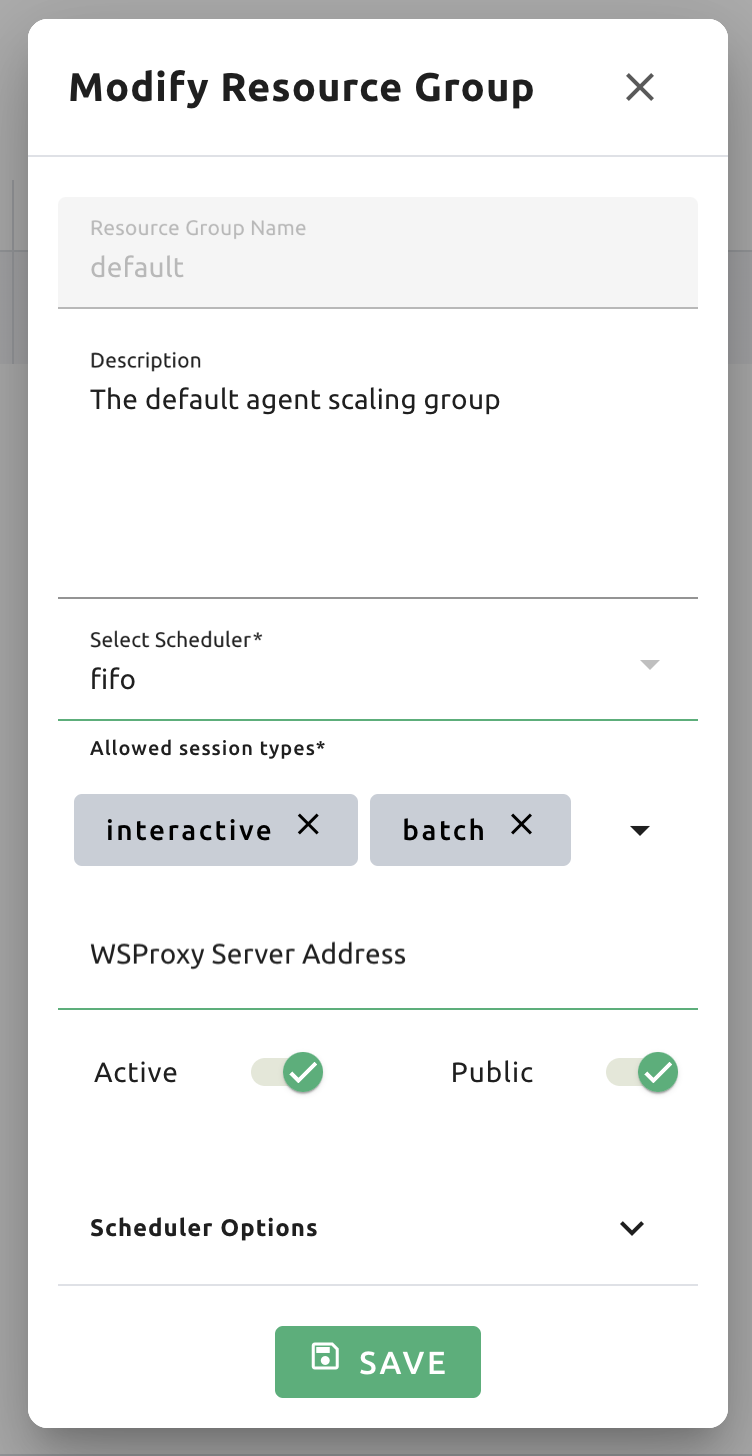
WSProxy Server Address sets the WSProxy address for the resource group’s Agents to use. If you set a URL in this field, WSProxy will relay the traffic of an app like Jupyter directly to the compute session via Agent bypassing Manager (v2 API). By enabling the v2 API, you can lower the Manager’s burden when using app services. This also achieves the better efficiency and scalability in deploying the services. If a direct connection from WSProxy to the Agent node is not available, however, please leave this field blank to fall back to the v1 API, which relays the traffic through Manager in a traditional way.
The resource group has further Scheduler Options. The details are described below.
Allowed session types: Since user can choose the type of session, resource group can allow certain type of session. You should allow at lest one session types. The allowed session types are Interactive, Batch, and Inference.
Pending timeout: A compute session will be canceled if it stays
PENDINGstatus for longer than the Pending timeout. When you wish to prevent a session from remaining PENDING indefinitely, set this time. Set this value to zero (0) if you do not want to apply the pending timeout feature.The number of retries to skip pending session: The number of retries the scheduler tries before skipping a PENDING session. It can be configured to prevent the situation where one PENDING session blocks the scheduling of the subsequent sessions indefinitely (Head-of-line blocking, HOL). If no value is specified, the global value in Etcd will be used (
num retries to skip, default three times).
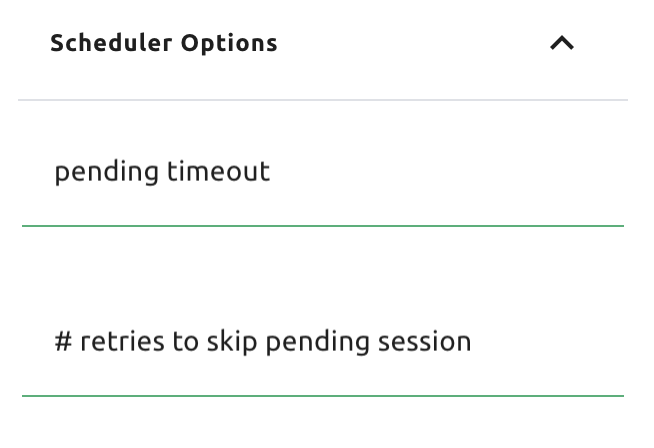
You can create a new resource policy by clicking the CREATE button. Likewise other creating options, you cannot create a resource policy with the name that already exists, since name is the key value.
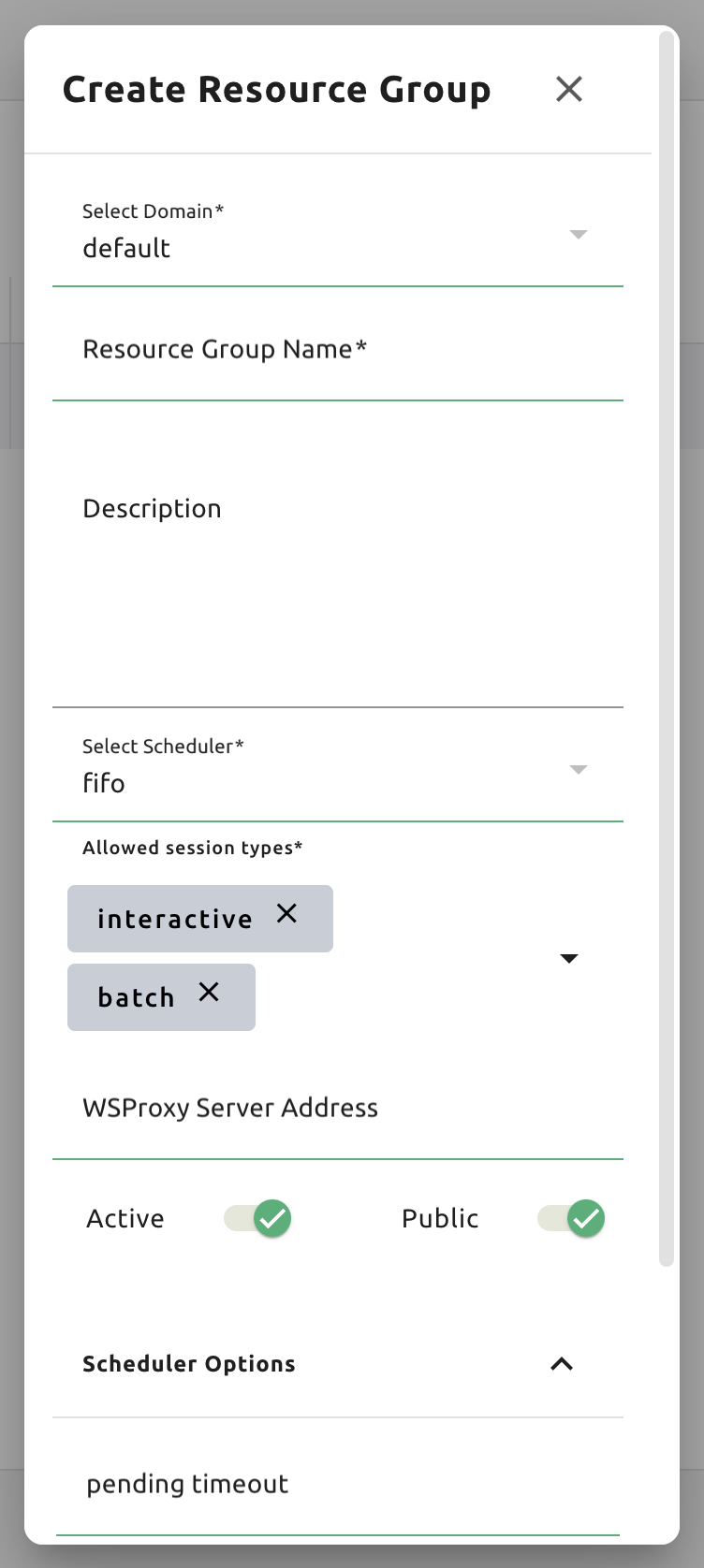
Storages
On STORAGES tab, you can see what kind of mount volumes (usually NFS) exist. From 23.03 version, We provide per-user/per-project quota setting on storage that supports quota management. By using this feature, admin can easily manage and monitor the exact amount of storage usage for each user and project based folder.

In order to set quota, you need to first access to storages tab in resource page. And then, click gear icon in control column.
Note
Please remind that quota setting is only available in storage that provides quota setting (e.g. XFS, CephFS, NetApp, Purestorage, etc.). Although you can see the usage of storage in quota setting page regardless of storage, you cannot configure the quota which doesn’t support quota configuration internally.
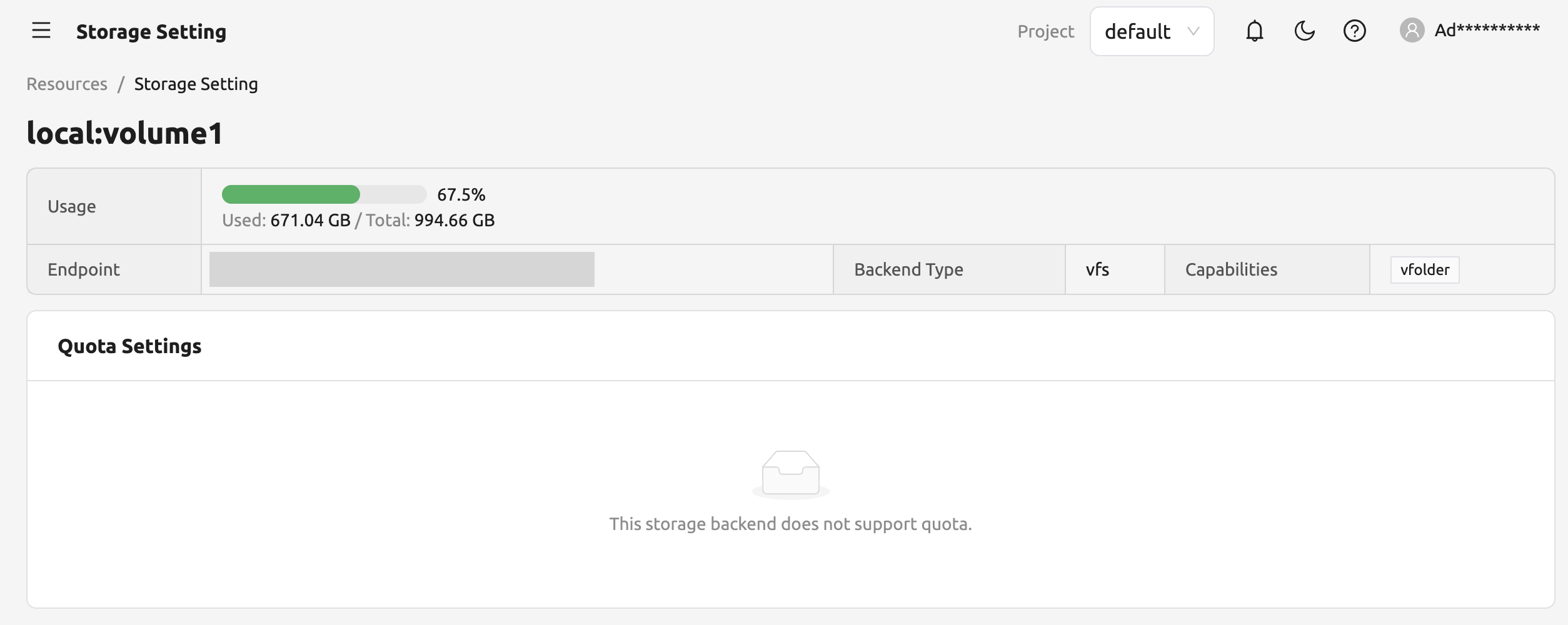
Quota Setting Panel
In Quota setting page, there are two panels that represent the corresponding items for each panel’s title.
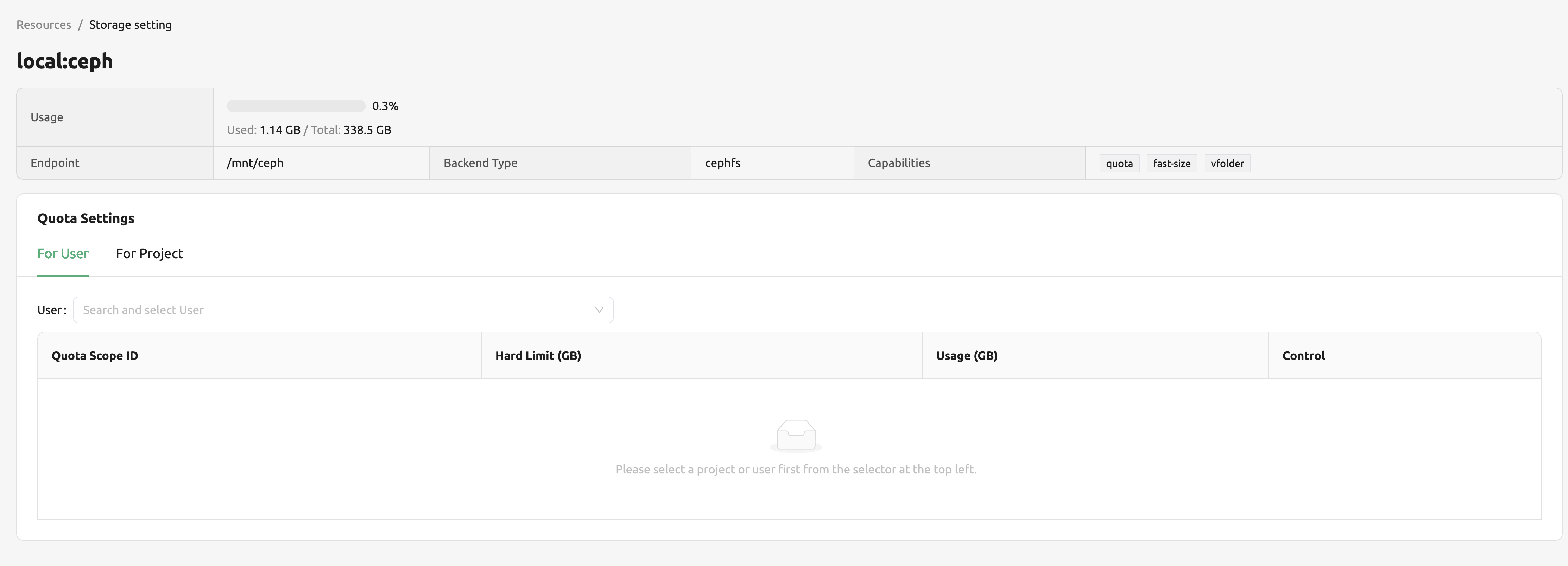
- Overview panel
Usage: Shows the actual amount usage of the selected storage.
Endpoint: Represents the mount point of the selected storage.
Backend Type: The type of storage.
Capabilities: The supported feature of the selected storage.
- Quota Settings
For User: Configure per-user quota setting here.
For Project: Configure per-project quota(project-folder) setting here.
ID: Corresponds to user or project id.
Hard Limit (GB): Currently set hard limit quota for selected quota.
Control: Provides editing the hard limit or even deleting the quota setting.
Set User Quota
In Backend.AI, there are two types of vfolders created by user and admin(project). In this section,
we would like to show how to check current quota setting per-user and how to configure it.
First, make sure the active tab of quota settings panel is For User. Then, select user you desire to
check and edit the quota. You can see the quota id that corresponds to user’s id and the configuration already set
in the table, if you already set the quota.
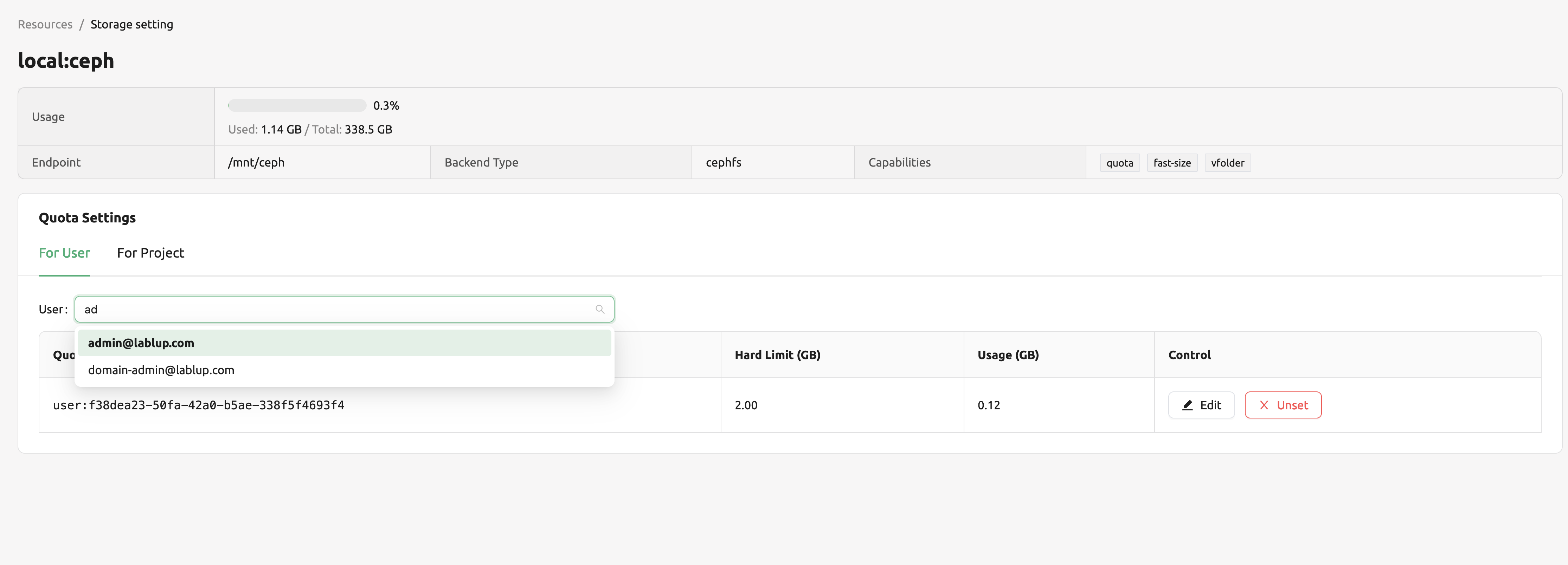
Of course, if you want to edit the quota, you can simply click the Edit button in the control column. After Clicking Edit button, you may see the small modal that enables configuring quota setting.
After input the exact amount, don’t forget to Click OK button, unless the changes will not be applied.
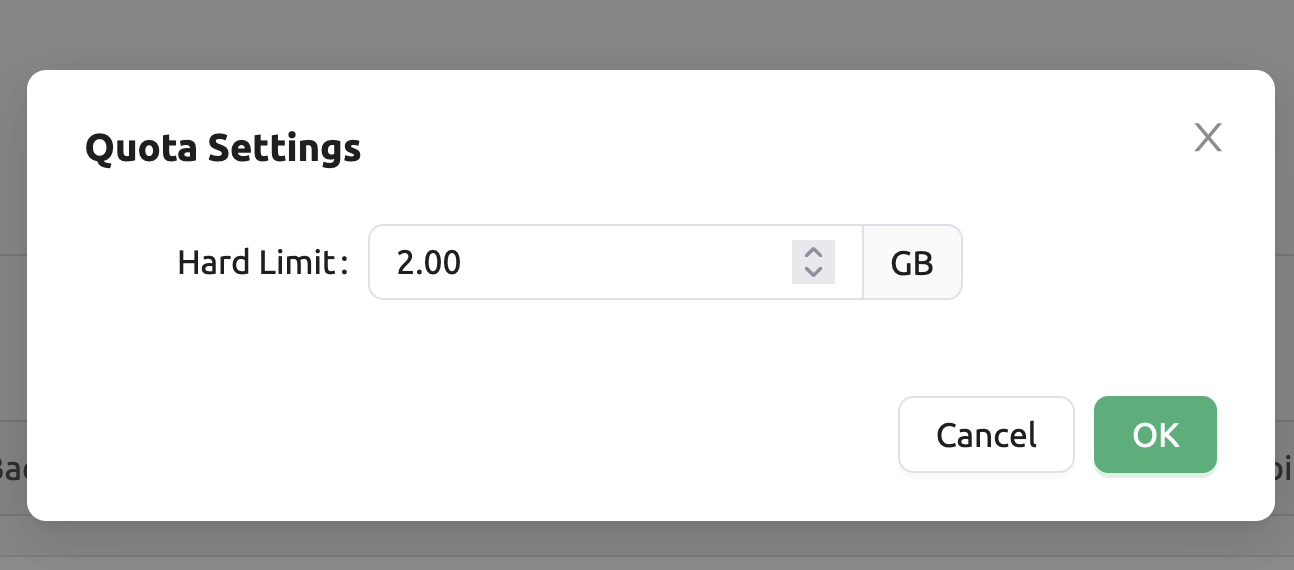
Set Project Quota
Setting a quota on project-folder is similar to setting a user quota. The difference between setting project quota and user quota is to confirm setting the project quota requires one more procedure, which is selecting the domain that the project is dependent on. The rest are the same. As in the picture below, you need to first select the domain, and then select the project.
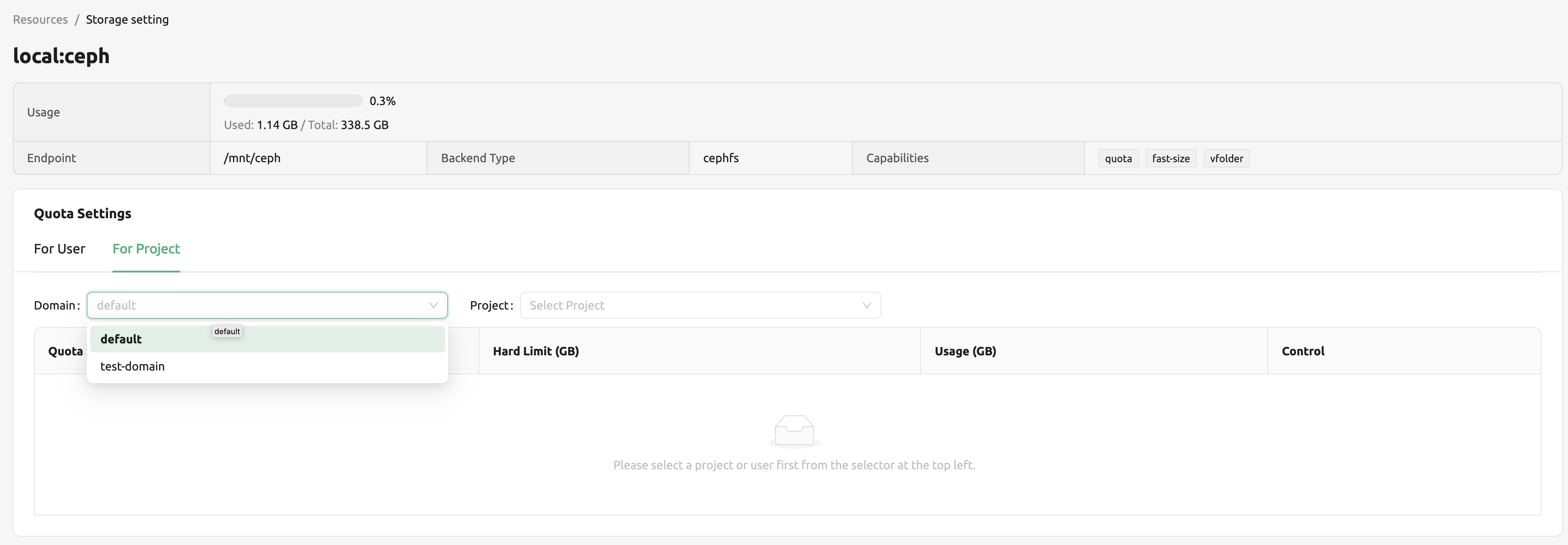
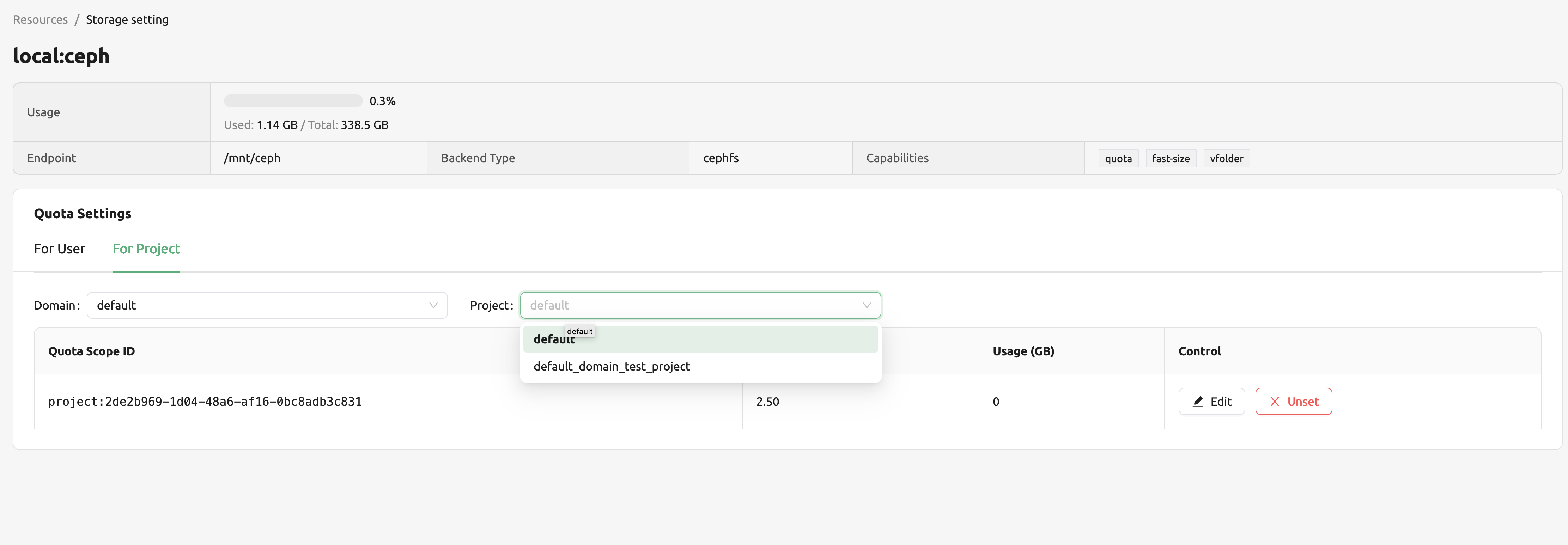
Unset Quota
We also provides the feature to unset the quota. Please remind that after removing the quota setting, quota will automatically follows
user or project default quota, which cannot be set in WebUI. If you want to change the default quota setting, you may need to access to admin-only page.
By Clicking Unset button in control column, the small snackbar message will show up and confirm whether you really want to delete the current quota setting.
If you click OK button in the snackbar message, then it will delete the quota setting and automatically reset the quota follows to corresponding quota,
which depends on the quota type(user / project).
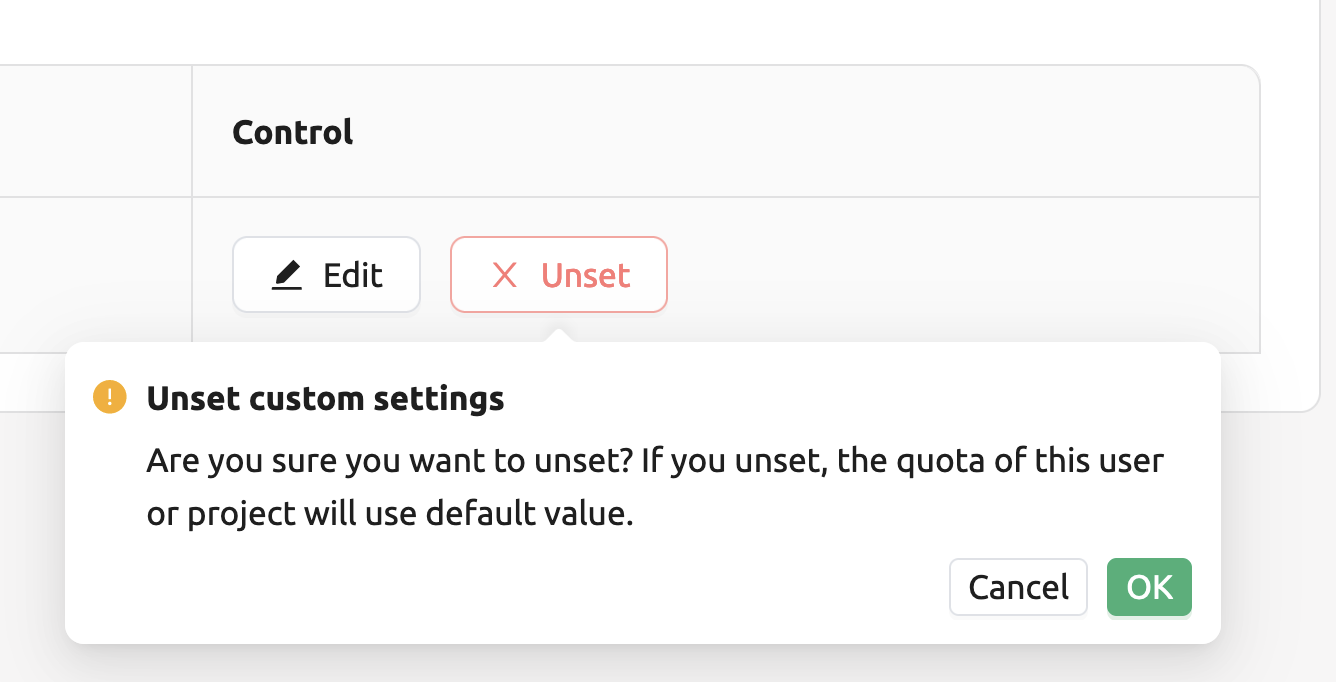
Note
If there’s no config per user/project, then corresponding values in the user/project resource policy will be set as
a default value. For example, If no hard limit value for quota is set, max_vfolder_size value in the resource policy
is used as the default value.
Download session lists
There’s additional feature in Session page for admin.
On the right side of the FINISHED tab there is a menu marked with ....
When you click this menu, a sub-menu export CSV appears.
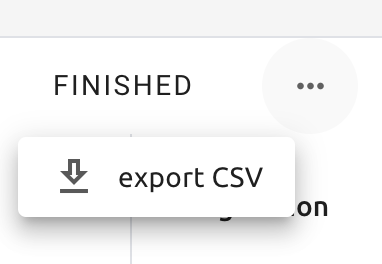
If you click this menu, you can download the information of the comcpute sessions created so far in CSV format. After the following dialog opens, enter an appropriate file name (if necessary), click the EXPORT button and you will get the CSV file. Please note that a file name can have up to 255 characters.
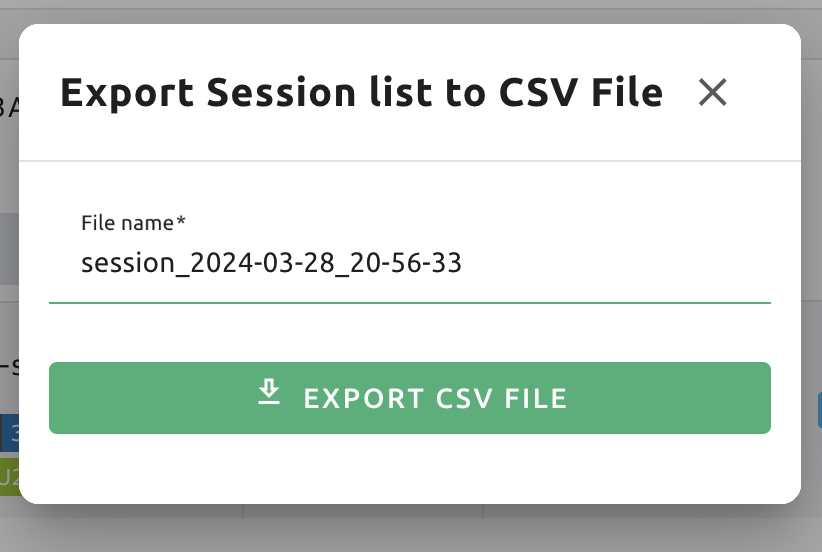
System settings
In the Configuration page, you can see main settings of Backend.AI server. Currently, it provides several controls which can change and list settings.
You can change image auto install and update rule by selecting one option from
Digest, Tag, None. Digest is kind of checksum for the image which
verifies integrity of the image and also enhances efficiency in downloading images
by reusing duplicated layers. Tag is only for developing option since it does not
guarantee the Integrity of the image.
Warning
Don’t change rule selection unless you completely understand the meaning of each rule.

You can also change settings for scaling and plugins.
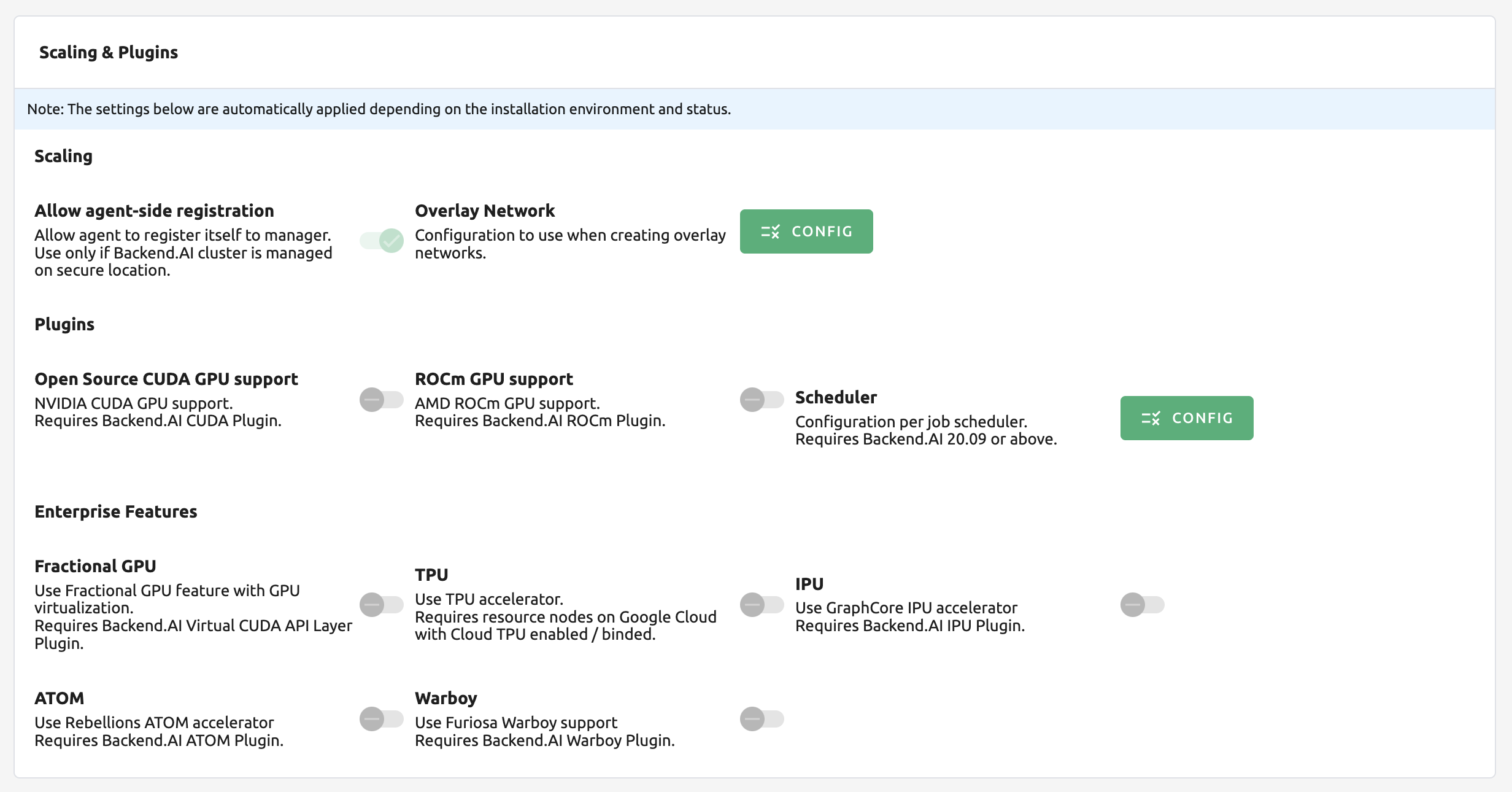
When a user launches a multi-node cluster session, which is introduced at version 20.09, Backend.AI will dynamically create an overlay network to support private inter-node communication. Admins can set the value of the Maximum Transmission Unit (MTU) for the overlay network, if it is certain that the value will enhance the network speed.
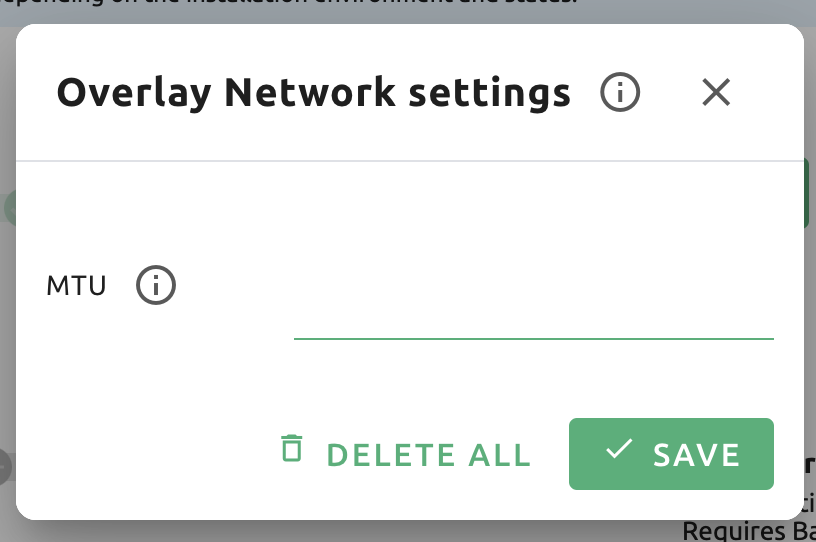
See also
For more information about Backend.AI Cluster session, please refer to Backend.AI Cluster Compute Session section.
You can edit the configuration per job scheduler by clicking the Scheduler’s config button. The values in the scheduler setting are the defaults to use when there is no scheduler setting in each resource group. If there is a resource group-specific setting, this value will be ignored.
Currently supported scheduling methods include FIFO, LIFO, and DRF.
Each method of scheduling is exactly the same as the scheduling methods above.
Scheduler options include session creation retries. Session creation retries refers to the number
of retries to create a session if it fails. If the session cannot be created within the trials,
the request will be ignored and Backend.AI will process the next request. Currently, changes are
only possible when the scheduler is FIFO.
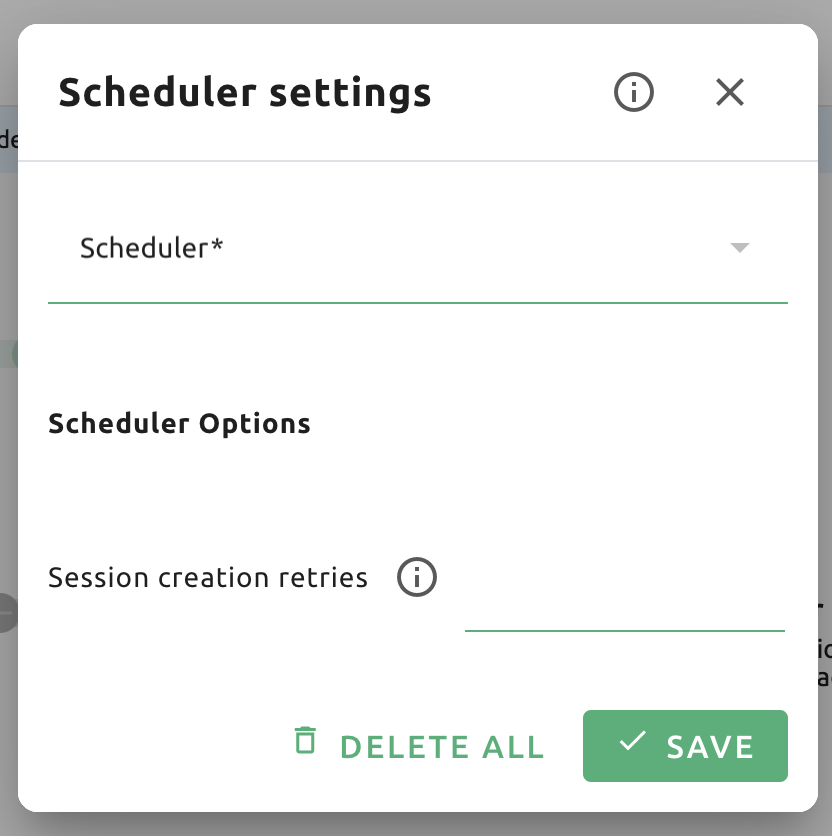
Note
We will continue to add broader range of setting controls.
Note
System settings are default settings. If resource group has certain value, then it overrides configured value in system settings.
Server management
Go to the Maintenance page and you will see some buttons to manage the server.
RECALCULATE USAGE: Occasionally, due to unstable network connections or container management problem of Docker daemon, there may be a case where the resource occupied by Backend.AI does not match the resource actually used by the container. In this case, click the RECALCULATE USAGE button to manually correct the resource occupancy.
RESCAN IMAGES: Update image meta information from all registered Docker registries. It can be used when a new image is pushed to a Backend.AI-connected docker registry.
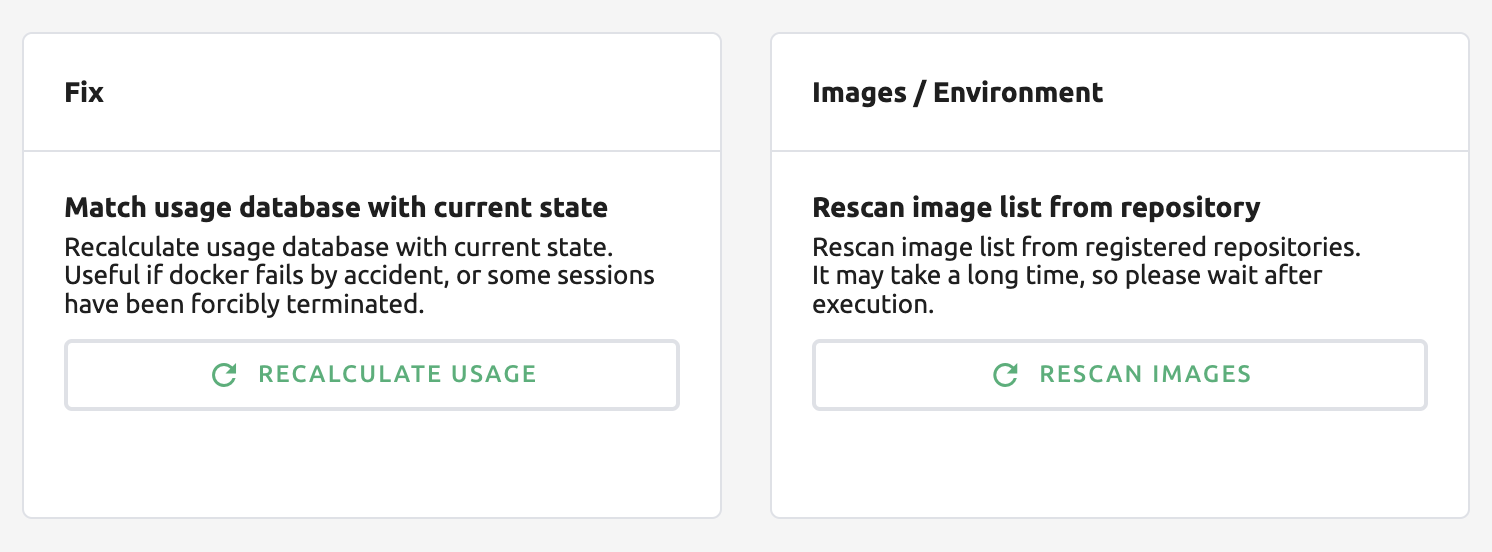
Note
We will continue to add other settings needed for management, such as removing unused images or registering periodic maintenance schedules.
Detailed Information
In Information page, you can see several detailed information and status of each feature. To see Manager version and API version, check the Core panel. To see whether each component for Backend.AI is compatible or not, check the Component panel.
Note
This page is only for showing current information.